Excel dropdown menus, also known as data validation lists, are a powerful tool for controlling user input and reducing errors. One of the most common uses of dropdown menus is to allow users to select a single option from a list of choices. However, there are times when you need to allow users to select multiple options from a list. In this article, we will explore how to master multiple selections in Excel dropdown menus.
Multiple selections in Excel dropdown menus can be achieved using various methods, including using checkboxes, allowing multiple selections in a single cell, and using VBA macros. We will discuss each of these methods in detail, along with their advantages and limitations.
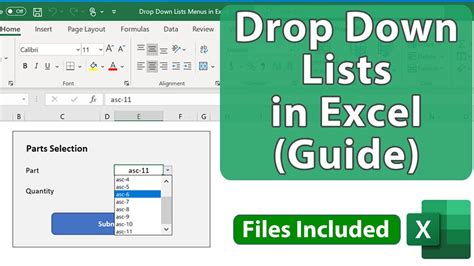
Understanding Excel Dropdown Menus
Before we dive into multiple selections, let's quickly review how to create a basic Excel dropdown menu. To create a dropdown menu, you need to use the data validation feature in Excel. Here's how:
- Select the cell where you want to create the dropdown menu.
- Go to the Data tab in the ribbon.
- Click on the Data Validation button in the Data Tools group.
- In the Data Validation dialog box, select "List" from the Allow dropdown menu.
- Enter the list of options in the Source field, separated by commas.
- Click OK to create the dropdown menu.
Method 1: Using Checkboxes
One way to allow multiple selections in an Excel dropdown menu is to use checkboxes. This method involves creating a separate column for each option, with a checkbox in each cell. The user can then select multiple options by checking the corresponding boxes.
To create a checkbox dropdown menu, follow these steps:
- Create a new column for each option, with a checkbox in each cell.
- Use the data validation feature to restrict the input to only the checkboxes.
- Use the IF function to return a value based on the selection.
For example, suppose you want to create a dropdown menu with three options: Apple, Banana, and Orange. You can create a separate column for each option, with a checkbox in each cell. The user can then select multiple options by checking the corresponding boxes.
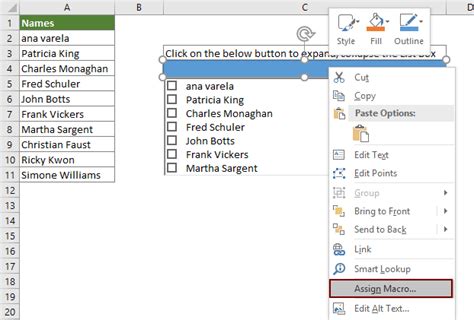
Method 2: Allowing Multiple Selections in a Single Cell
Another way to allow multiple selections in an Excel dropdown menu is to use a single cell with multiple selections allowed. This method involves using the data validation feature to allow multiple selections in a single cell.
To create a multiple selection dropdown menu in a single cell, follow these steps:
- Select the cell where you want to create the dropdown menu.
- Go to the Data tab in the ribbon.
- Click on the Data Validation button in the Data Tools group.
- In the Data Validation dialog box, select "List" from the Allow dropdown menu.
- Enter the list of options in the Source field, separated by commas.
- Check the box next to "Allow multiple selections".
- Click OK to create the dropdown menu.
For example, suppose you want to create a dropdown menu with three options: Apple, Banana, and Orange. You can create a single cell with multiple selections allowed, and the user can select multiple options by holding down the Ctrl key while selecting.
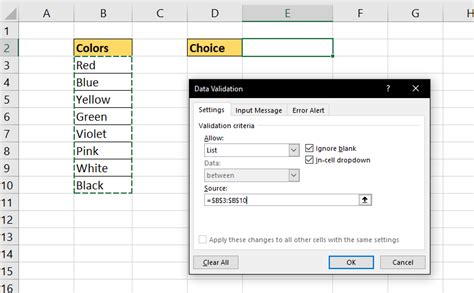
Method 3: Using VBA Macros
A third way to allow multiple selections in an Excel dropdown menu is to use VBA macros. This method involves creating a VBA macro that allows multiple selections and then assigning the macro to a button or other control.
To create a multiple selection dropdown menu using VBA macros, follow these steps:
- Open the Visual Basic Editor by pressing Alt+F11 or by navigating to Developer > Visual Basic in the ribbon.
- In the Visual Basic Editor, click Insert > Module to insert a new module.
- In the module, enter the following code:
Sub MultipleSelections()
Dim selection As Variant
selection = Range("A1").Value
If selection = "Apple" Then
'Code to execute if Apple is selected
ElseIf selection = "Banana" Then
'Code to execute if Banana is selected
ElseIf selection = "Orange" Then
'Code to execute if Orange is selected
End If
End Sub
- Assign the macro to a button or other control by right-clicking on the control and selecting Assign Macro.
- Enter the name of the macro in the Macro dialog box and click OK.
For example, suppose you want to create a dropdown menu with three options: Apple, Banana, and Orange. You can create a VBA macro that allows multiple selections and then assign the macro to a button or other control.
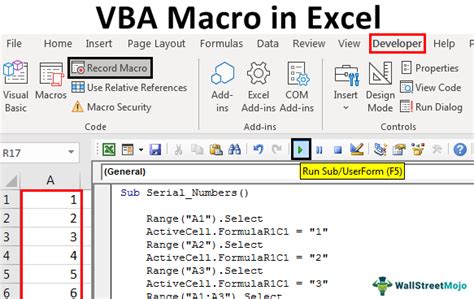
Conclusion
In this article, we explored how to master multiple selections in Excel dropdown menus. We discussed three methods: using checkboxes, allowing multiple selections in a single cell, and using VBA macros. Each method has its advantages and limitations, and the choice of method depends on the specific requirements of your project.
We hope this article has been helpful in providing you with the knowledge and skills to create effective multiple selection dropdown menus in Excel. Whether you're a beginner or an advanced user, mastering multiple selections in Excel dropdown menus can help you create more efficient and effective spreadsheets.
Excel Dropdown Menus Image Gallery
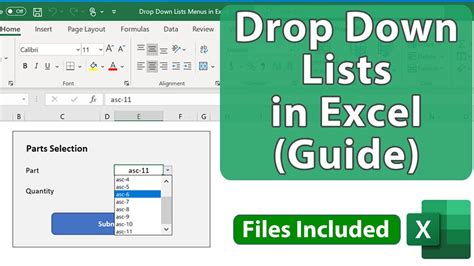
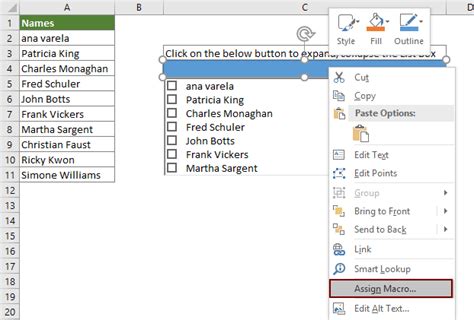
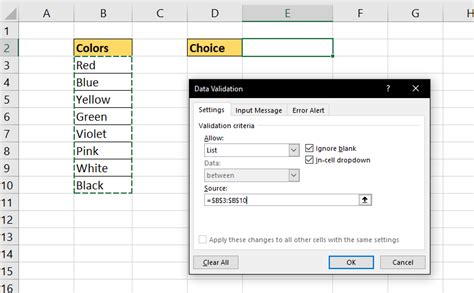
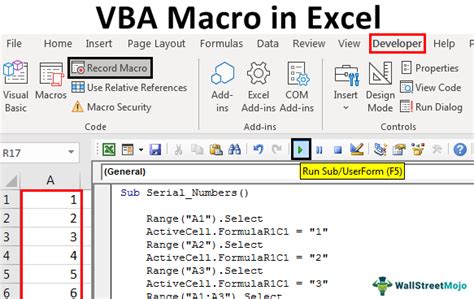
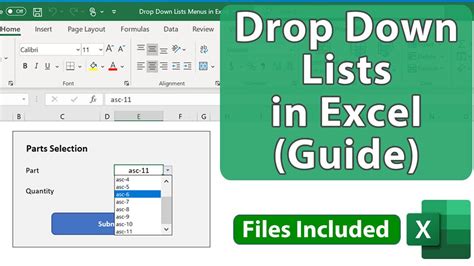
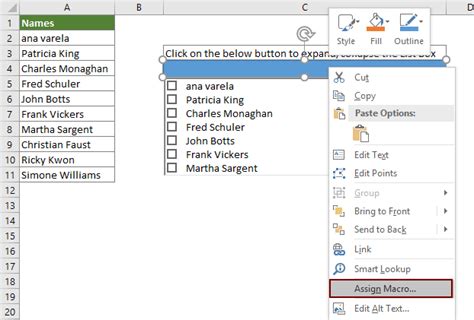
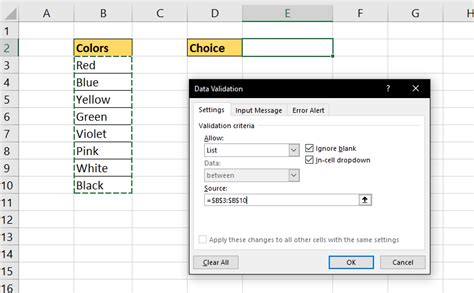
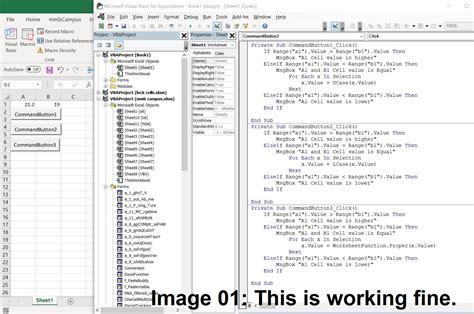
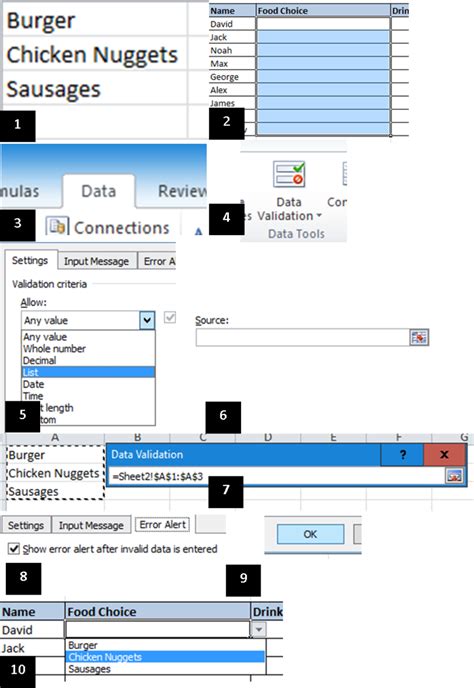
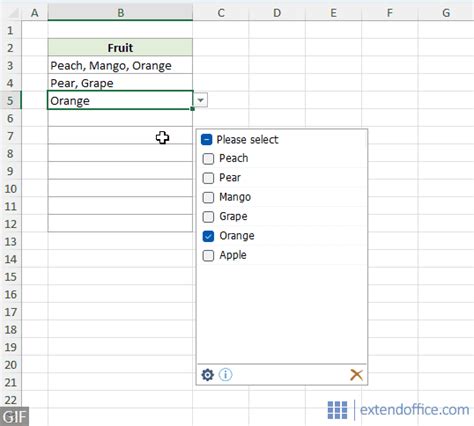
We hope this article has been helpful in providing you with the knowledge and skills to create effective multiple selection dropdown menus in Excel. If you have any questions or need further assistance, please don't hesitate to comment below.
