Sending emails from Excel based on cell values can be a convenient way to automate communication and notifications. This can be particularly useful for tasks such as sending reminders, notifications, or updates to clients, colleagues, or management. In this article, we will explore how to send emails from Excel based on cell values using various methods.
Why Send Emails from Excel?
Before diving into the methods, let's quickly discuss why sending emails from Excel can be beneficial:
- Automation: Excel can automate the process of sending emails, saving you time and effort.
- Personalization: You can use cell values to personalize the email content, making it more effective and engaging.
- Organization: Excel can help you keep track of email recipients, subjects, and bodies, making it easier to manage your email campaigns.
Method 1: Using VBA Macros
One way to send emails from Excel based on cell values is by using VBA macros. VBA (Visual Basic for Applications) is a programming language used in Microsoft Office applications, including Excel.
Step 1: Enable the Developer Tab
To access the VBA editor, you need to enable the Developer tab in Excel. To do this:
- Go to File > Options > Customize Ribbon.
- Check the box next to "Developer" and click OK.
Step 2: Create a New Module
- Press Alt + F11 to open the VBA editor.
- In the VBA editor, click "Insert" > "Module" to create a new module.
Step 3: Write the VBA Code
In the module, paste the following code:
Sub SendEmail()
' Define variables
Dim olApp As Object
Dim olMail As Object
Dim cell As Range
' Create a new email application object
Set olApp = CreateObject("Outlook.Application")
' Loop through cells in the specified range
For Each cell In Range("A1:A10")
' Check if the cell value is not empty
If cell.Value <> "" Then
' Create a new email object
Set olMail = olApp.CreateItem(0)
' Set email properties
With olMail
.To = cell.Offset(0, 1).Value
.Subject = cell.Offset(0, 2).Value
.Body = cell.Offset(0, 3).Value
.Send
End With
' Clear the email object
Set olMail = Nothing
End If
Next cell
' Clear the email application object
Set olApp = Nothing
End Sub
Step 4: Run the Macro
- Press F5 to run the macro.
- The macro will loop through the cells in the specified range (A1:A10) and send an email to each recipient with the specified subject and body.
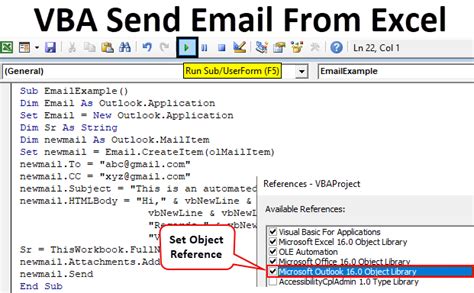
Method 2: Using Outlook VBA
Another way to send emails from Excel based on cell values is by using Outlook VBA. This method requires you to have Outlook installed on your computer.
Step 1: Open the Outlook VBA Editor
- Open Outlook and press Alt + F11 to open the VBA editor.
- In the VBA editor, click "Insert" > "Module" to create a new module.
Step 2: Write the Outlook VBA Code
In the module, paste the following code:
Sub SendEmail()
' Define variables
Dim olApp As Object
Dim olMail As Object
Dim cell As Range
' Create a new email application object
Set olApp = CreateObject("Outlook.Application")
' Loop through cells in the specified range
For Each cell In Range("A1:A10")
' Check if the cell value is not empty
If cell.Value <> "" Then
' Create a new email object
Set olMail = olApp.CreateItem(0)
' Set email properties
With olMail
.To = cell.Offset(0, 1).Value
.Subject = cell.Offset(0, 2).Value
.Body = cell.Offset(0, 3).Value
.Send
End With
' Clear the email object
Set olMail = Nothing
End If
Next cell
' Clear the email application object
Set olApp = Nothing
End Sub
Step 3: Run the Macro
- Press F5 to run the macro.
- The macro will loop through the cells in the specified range (A1:A10) and send an email to each recipient with the specified subject and body.
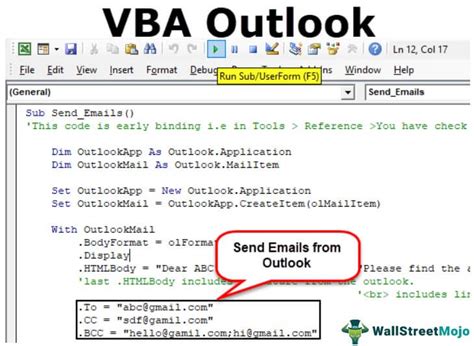
Method 3: Using a Third-Party Add-in
There are several third-party add-ins available that can help you send emails from Excel based on cell values. Some popular options include:
- Mailchimp
- Constant Contact
- Sendinblue
These add-ins typically offer a user-friendly interface and a range of features to help you manage your email campaigns.
Step 1: Install the Add-in
- Download and install the add-in from the provider's website.
- Follow the installation instructions to install the add-in in Excel.
Step 2: Configure the Add-in
- Open the add-in and configure the settings to connect to your email service provider.
- Set up the email template and specify the cell range that contains the recipient information.
Step 3: Send the Email
- Click the "Send" button to send the email to the recipients.
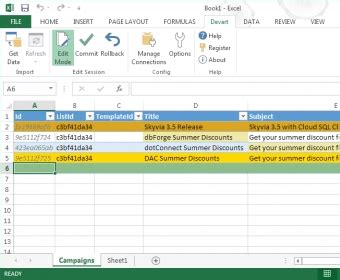
Gallery of Excel Email Automation
Excel Email Automation Gallery
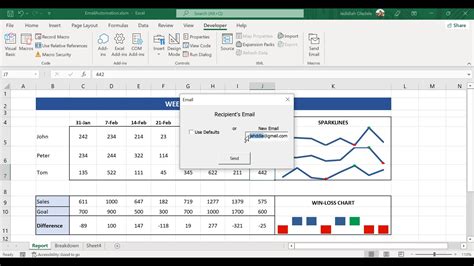
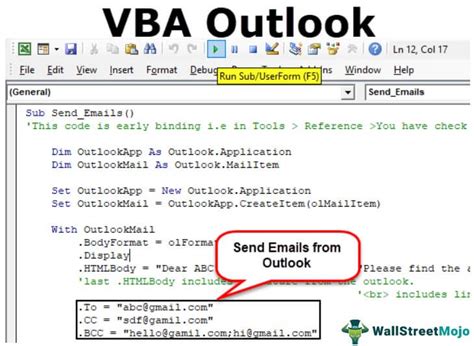
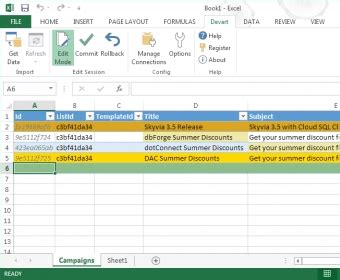
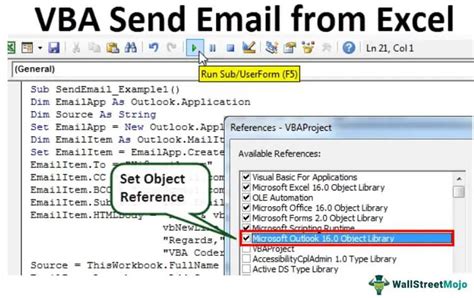
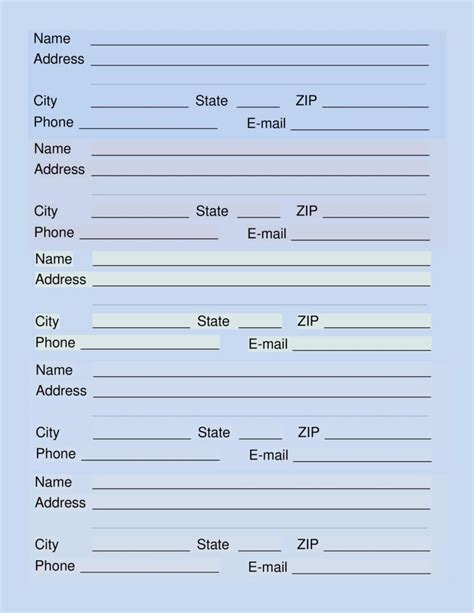
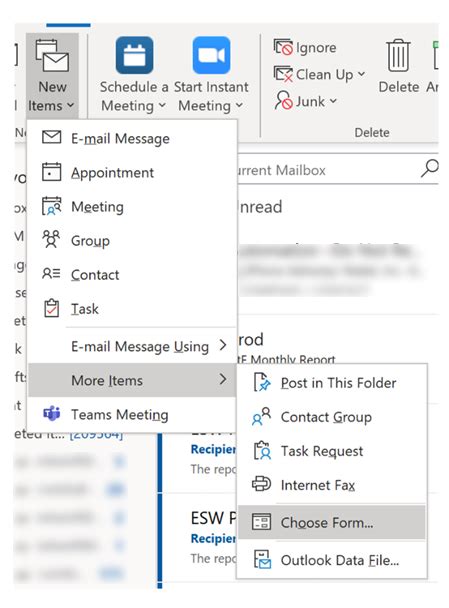
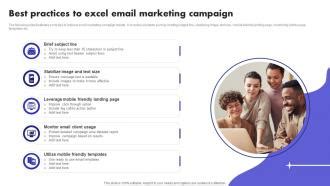
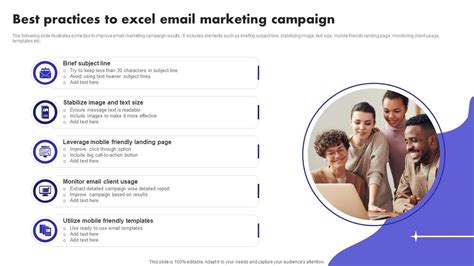


Frequently Asked Questions
Q: Can I use Excel to send emails to multiple recipients at once? A: Yes, you can use Excel to send emails to multiple recipients at once using VBA macros or third-party add-ins.
Q: How do I automate email sending in Excel? A: You can automate email sending in Excel using VBA macros or third-party add-ins.
Q: Can I use Excel to send emails with attachments? A: Yes, you can use Excel to send emails with attachments using VBA macros or third-party add-ins.
Q: How do I track email opens and clicks in Excel? A: You can track email opens and clicks in Excel using third-party add-ins or email marketing software.
We hope this article has helped you understand how to send emails from Excel based on cell values. Whether you use VBA macros, Outlook VBA, or third-party add-ins, automating email sending in Excel can save you time and effort. Try out the methods and tools discussed in this article to find the best solution for your email automation needs.
