Sending emails from Excel can be a powerful tool for automating tasks, sending notifications, and sharing data with others. In this article, we will explore five different ways to send email from Excel, using various methods and tools.
The Importance of Sending Emails from Excel
Excel is a widely used spreadsheet program that allows users to store, organize, and analyze data. However, sometimes it is necessary to share this data with others, either as a notification or as a report. Sending emails from Excel can save time and increase productivity by automating the process of sending emails.
Method 1: Using the "Mail" Function in Excel
Excel has a built-in "Mail" function that allows users to send emails directly from the spreadsheet. This function can be accessed by going to the "Developer" tab in the ribbon and clicking on the "Mail" button.
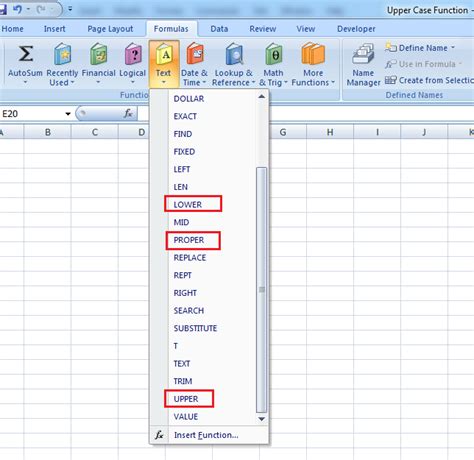
To use the "Mail" function, users need to specify the recipient's email address, the subject line, and the body of the email. The email can also include attachments, such as charts or tables.
Method 2: Using VBA Macros
VBA (Visual Basic for Applications) macros are a powerful tool in Excel that allows users to automate tasks and create custom functions. One of the many things that can be done with VBA macros is sending emails.
To send an email using a VBA macro, users need to open the Visual Basic Editor in Excel and create a new module. Then, they can write a macro that uses the "CreateObject" function to create an email object and send the email.
Sub SendEmail()
Dim olApp As Object
Dim olMail As Object
Set olApp = CreateObject("Outlook.Application")
Set olMail = olApp.CreateItem(0)
With olMail
.To = "recipient@example.com"
.Subject = "Test Email"
.Body = "This is a test email sent from Excel."
.Send
End With
Set olMail = Nothing
Set olApp = Nothing
End Sub
Method 3: Using the "Send-Mail" Add-in
The "Send-Mail" add-in is a free add-in that can be downloaded from the Microsoft website. This add-in allows users to send emails from Excel with just a few clicks.
To use the "Send-Mail" add-in, users need to download and install the add-in, then restart Excel. Once the add-in is installed, users can access it by going to the "Add-ins" tab in the ribbon and clicking on the "Send-Mail" button.

Method 4: Using the "MailEnvelope" Object
The "MailEnvelope" object is a built-in object in Excel that allows users to send emails. This object can be accessed by going to the "Developer" tab in the ribbon and clicking on the "MailEnvelope" button.
To use the "MailEnvelope" object, users need to specify the recipient's email address, the subject line, and the body of the email. The email can also include attachments, such as charts or tables.
Method 5: Using a Third-Party Add-in
There are many third-party add-ins available that allow users to send emails from Excel. One popular add-in is the "Email Sender" add-in, which allows users to send emails with just a few clicks.
To use a third-party add-in, users need to download and install the add-in, then restart Excel. Once the add-in is installed, users can access it by going to the "Add-ins" tab in the ribbon and clicking on the add-in's button.
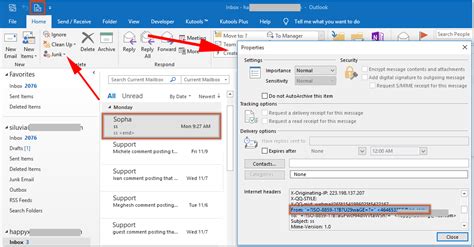
Gallery of Excel Email Sending Methods
Excel Email Sending Methods
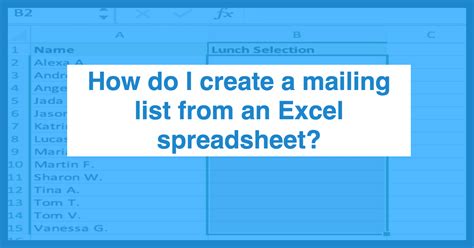
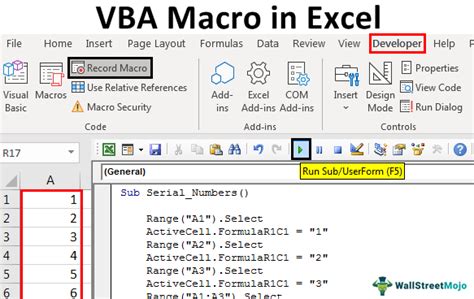
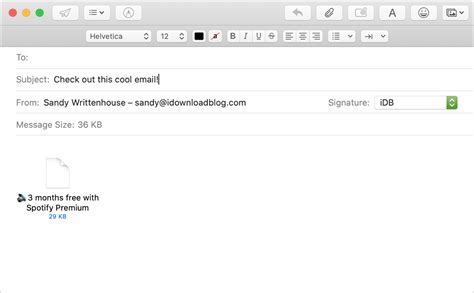
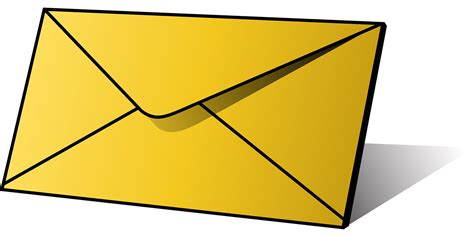
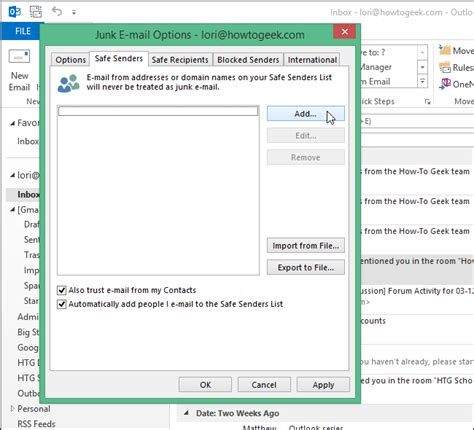
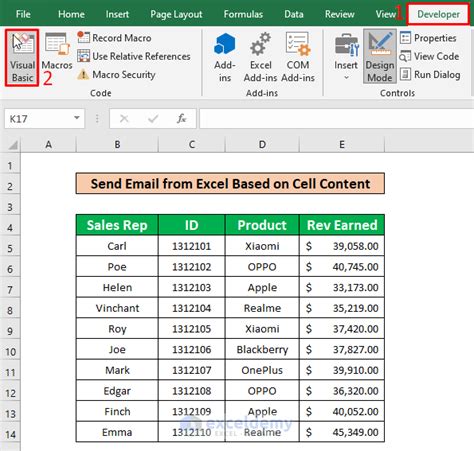
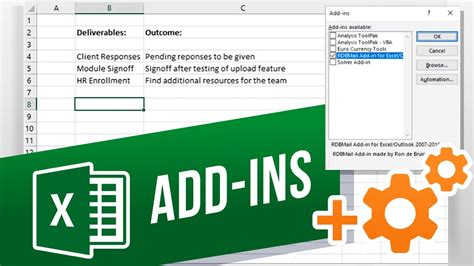
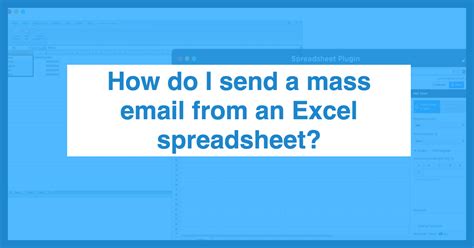
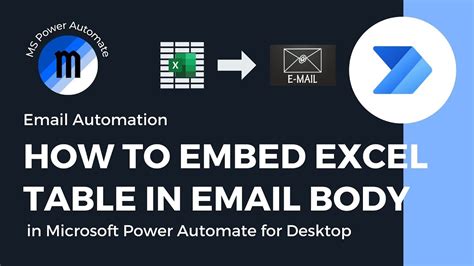
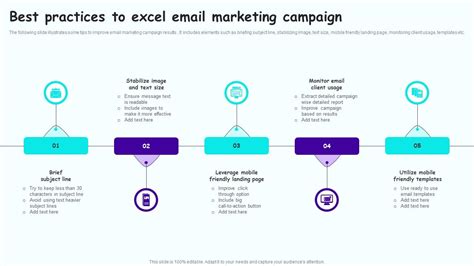
Conclusion
Sending emails from Excel can be a powerful tool for automating tasks, sending notifications, and sharing data with others. In this article, we have explored five different ways to send email from Excel, using various methods and tools. Whether you use the built-in "Mail" function, VBA macros, or third-party add-ins, sending emails from Excel can save time and increase productivity.
