Intro
Master data manipulation in Excel with these 5 simple ways to separate text and numbers. Learn how to use formulas, Flash Fill, and Text-to-Columns to isolate numbers from text strings. Improve data analysis and reporting with efficient data separation techniques and boost productivity in Excel.
The ability to separate text and numbers in Excel is a crucial skill for anyone who works with data on a regular basis. Whether you're an accountant, data analyst, or marketing professional, being able to separate text and numbers can help you to organize, analyze, and present your data more effectively. In this article, we'll explore five ways to separate text and numbers in Excel, using a combination of formulas, functions, and techniques.
The Importance of Separating Text and Numbers in Excel
Before we dive into the different methods for separating text and numbers, it's worth considering why this is such an important skill. When you're working with data that contains a mix of text and numbers, it can be difficult to analyze and manipulate the data effectively. By separating the text and numbers, you can create separate columns for each type of data, making it easier to perform calculations, create charts, and analyze trends.
Method 1: Using the Text to Columns Feature
One of the easiest ways to separate text and numbers in Excel is to use the Text to Columns feature. This feature allows you to split a single column of data into multiple columns, based on a specific delimiter.
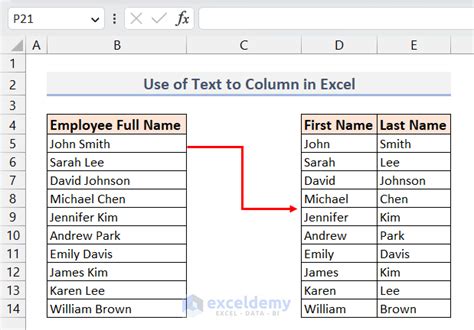
To use the Text to Columns feature, follow these steps:
- Select the column of data that you want to split.
- Go to the Data tab in the ribbon.
- Click on the Text to Columns button.
- In the Convert Text to Columns Wizard, select the delimiter that you want to use to split the data.
- Click on the Finish button.
Method 2: Using the FIND and MID Functions
Another way to separate text and numbers in Excel is to use the FIND and MID functions. These functions allow you to extract specific parts of a text string, based on the position of a delimiter.
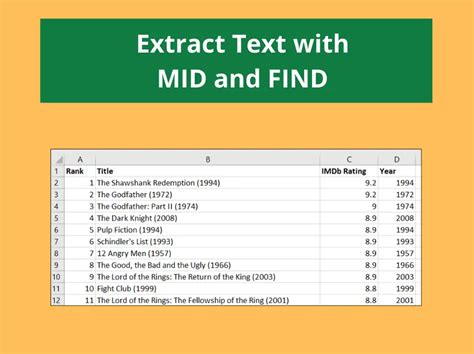
To use the FIND and MID functions, follow these steps:
- Select the cell where you want to extract the text or numbers.
- Use the FIND function to locate the position of the delimiter.
- Use the MID function to extract the text or numbers before or after the delimiter.
For example, if you want to extract the text before a space delimiter, you can use the following formula:
=MID(A1,1,FIND(" ",A1)-1)
Method 3: Using the LEFT and RIGHT Functions
The LEFT and RIGHT functions are similar to the MID function, but they allow you to extract a specified number of characters from the left or right side of a text string.
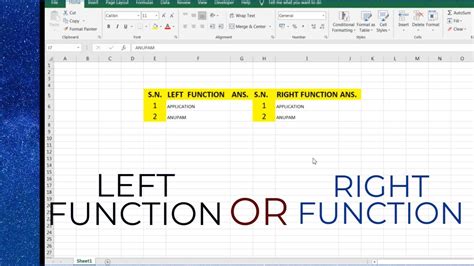
To use the LEFT and RIGHT functions, follow these steps:
- Select the cell where you want to extract the text or numbers.
- Use the LEFT function to extract a specified number of characters from the left side of the text string.
- Use the RIGHT function to extract a specified number of characters from the right side of the text string.
For example, if you want to extract the first three characters from the left side of a text string, you can use the following formula:
=LEFT(A1,3)
Method 4: Using the SUBSTITUTE and VALUE Functions
The SUBSTITUTE function allows you to replace a specific character or text string with another character or text string. The VALUE function converts a text string to a number.

To use the SUBSTITUTE and VALUE functions, follow these steps:
- Select the cell where you want to extract the numbers.
- Use the SUBSTITUTE function to replace the text delimiter with a space or other non-numeric character.
- Use the VALUE function to convert the text string to a number.
For example, if you want to extract the numbers from a text string that contains a comma delimiter, you can use the following formula:
=VALUE(SUBSTITUTE(A1,",",""))
Method 5: Using VBA Macros
Finally, you can use VBA macros to separate text and numbers in Excel. VBA macros allow you to automate repetitive tasks and perform complex data manipulation.
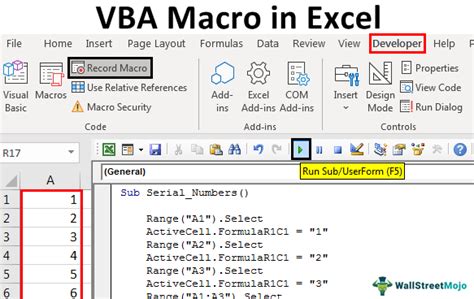
To use VBA macros to separate text and numbers, follow these steps:
- Open the Visual Basic Editor by pressing Alt+F11.
- Create a new module by clicking on the Insert menu and selecting Module.
- Write a VBA macro that uses the Split function to separate the text and numbers.
- Run the macro by clicking on the Run button or pressing F5.
For example, if you want to separate the text and numbers in a column of data, you can use the following VBA macro:
Sub SeparateTextAndNumbers() Dim rng As Range Dim arr As Variant Dim i As Long
Set rng = Selection
arr = rng.Value
For i = 1 To UBound(arr)
arr(i, 1) = Split(arr(i, 1), " ")(0)
arr(i, 2) = Split(arr(i, 1), " ")(1)
Next i
rng.Value = arr
End Sub
Gallery of Separating Text and Numbers in Excel
Separating Text and Numbers in Excel
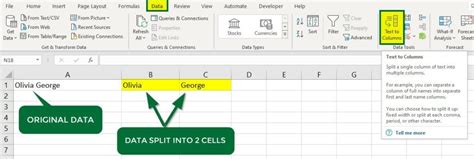
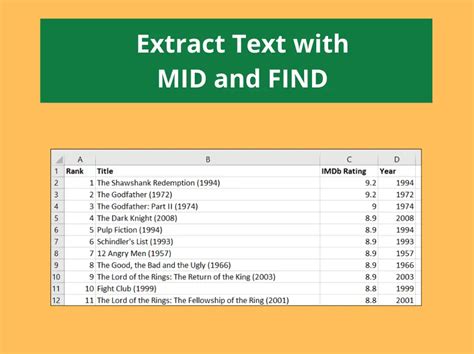
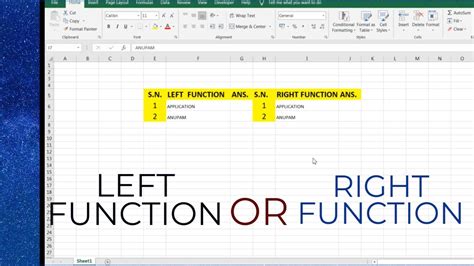
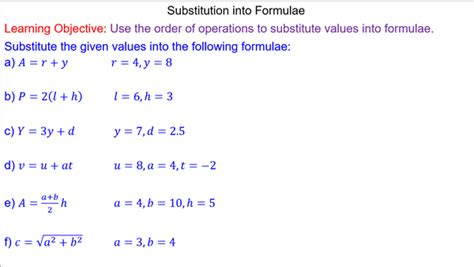
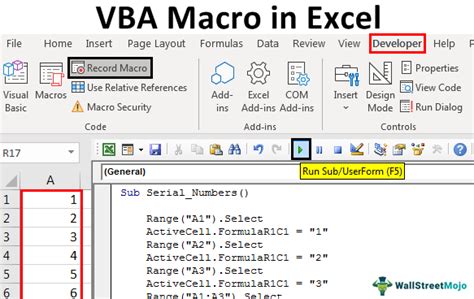




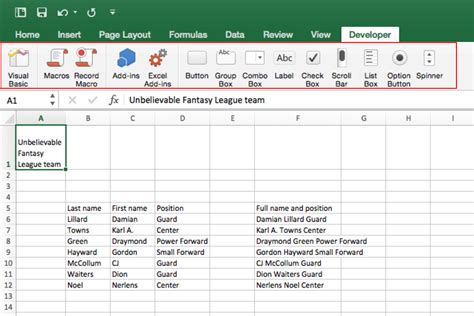
Conclusion
In conclusion, separating text and numbers in Excel is a crucial skill for anyone who works with data on a regular basis. By using the methods outlined in this article, you can separate text and numbers using the Text to Columns feature, FIND and MID functions, LEFT and RIGHT functions, SUBSTITUTE and VALUE functions, and VBA macros. Whether you're an accountant, data analyst, or marketing professional, being able to separate text and numbers can help you to organize, analyze, and present your data more effectively.
