Intro
Discover how to resolve the frustrating Show Changes greyed out issue in Excel. Learn 5 effective methods to troubleshoot and fix the problem, including checking worksheet protection, undoing changes, and utilizing Excels built-in tools. Get back to tracking changes with ease and improve your workflow efficiency.
Are you frustrated with the "Show Changes" feature in Excel being greyed out? Don't worry, you're not alone! Many users have encountered this issue, and it can be a real productivity killer. In this article, we'll explore the possible reasons behind this problem and provide you with 5 ways to fix it.
Why is the "Show Changes" feature greyed out in Excel?
The "Show Changes" feature in Excel is a useful tool that allows you to track changes made to a workbook. However, it can become greyed out due to various reasons such as:
- Workbook protection
- Workbook structure
- File format
- User permissions
- Add-ins and plugins
Method 1: Check Workbook Protection
Sometimes, the "Show Changes" feature can be greyed out if the workbook is protected. To check if this is the case, follow these steps:
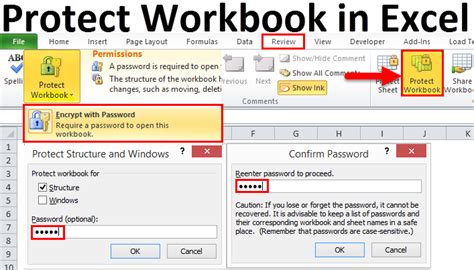
- Go to the "Review" tab in the ribbon
- Click on "Protect Workbook" or "Unprotect Workbook"
- If the workbook is protected, unprotect it and check if the "Show Changes" feature is available
Method 2: Check Workbook Structure
The "Show Changes" feature can also be greyed out if the workbook structure is not compatible. To check if this is the case, follow these steps:
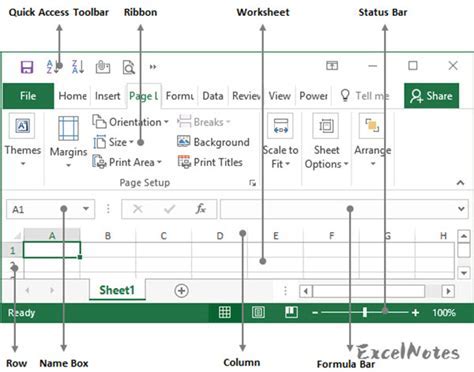
- Go to the "Developer" tab in the ribbon (if you don't see it, go to "File" > "Options" > "Customize Ribbon" and check the box next to "Developer")
- Click on "Document Panel" in the "Controls" group
- Check if the workbook has any structural issues or inconsistencies
Method 3: Check File Format
The file format can also affect the availability of the "Show Changes" feature. To check if this is the case, follow these steps:
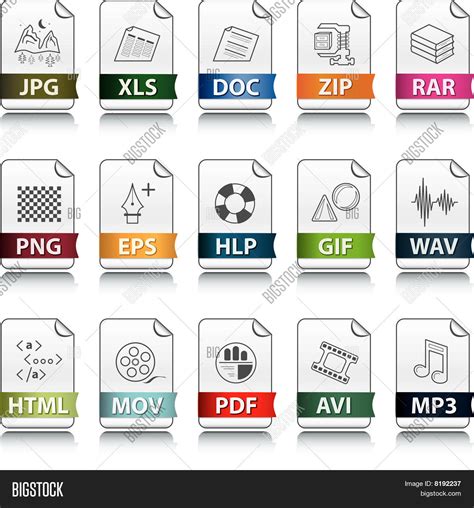
- Go to the "File" tab in the ribbon
- Click on "Save As"
- Check if the file format is compatible with the "Show Changes" feature (e.g.,.xlsx,.xlsm)
Method 4: Check User Permissions
User permissions can also affect the availability of the "Show Changes" feature. To check if this is the case, follow these steps:
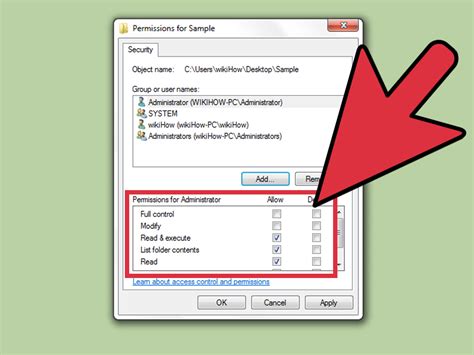
- Go to the "Review" tab in the ribbon
- Click on "Permissions" in the "Protect" group
- Check if the user has the necessary permissions to access the "Show Changes" feature
Method 5: Check Add-ins and Plugins
Add-ins and plugins can sometimes interfere with the "Show Changes" feature. To check if this is the case, follow these steps:
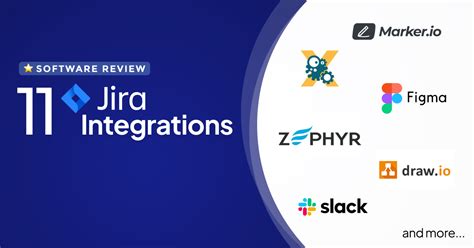
- Go to the "File" tab in the ribbon
- Click on "Options"
- Click on "Add-ins" in the left-hand menu
- Check if any add-ins or plugins are interfering with the "Show Changes" feature
Gallery of Excel Tips and Tricks
Excel Tips and Tricks
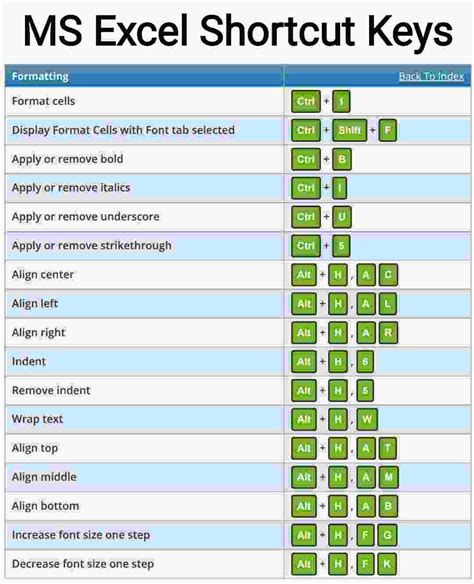
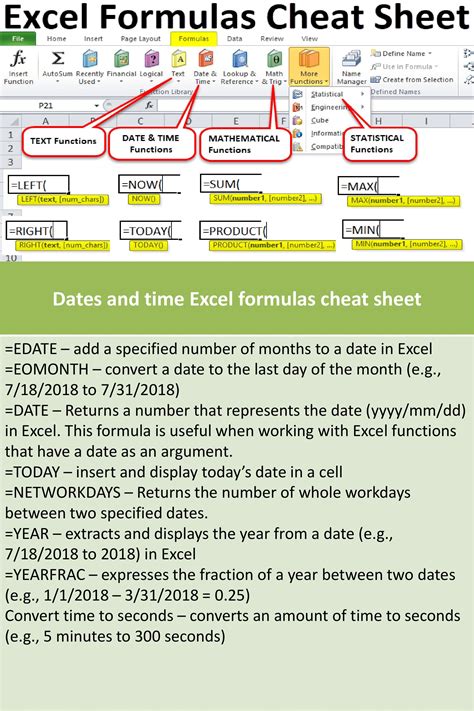
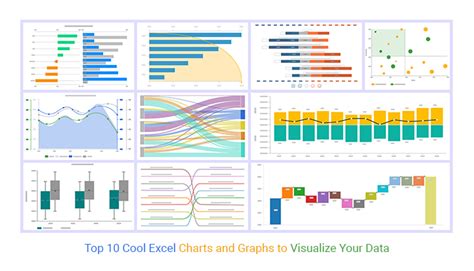
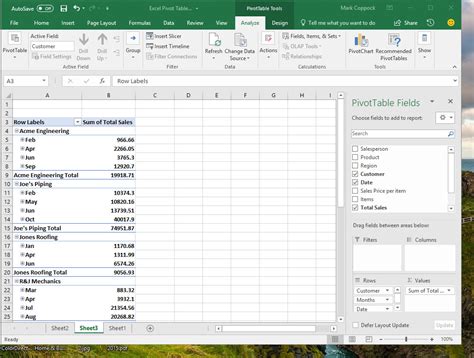

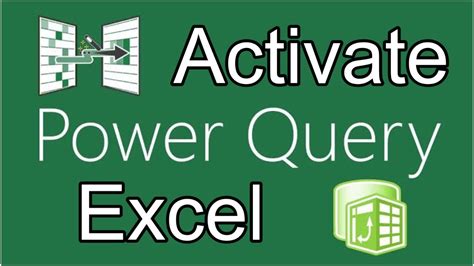
By following these 5 methods, you should be able to fix the issue with the "Show Changes" feature being greyed out in Excel. Remember to always check the workbook protection, structure, file format, user permissions, and add-ins and plugins to ensure that the feature is available. Happy troubleshooting!
FAQs
Q: Why is the "Show Changes" feature greyed out in Excel? A: The "Show Changes" feature can be greyed out due to various reasons such as workbook protection, workbook structure, file format, user permissions, and add-ins and plugins.
Q: How do I check workbook protection? A: Go to the "Review" tab in the ribbon, click on "Protect Workbook" or "Unprotect Workbook", and check if the workbook is protected.
Q: How do I check workbook structure? A: Go to the "Developer" tab in the ribbon, click on "Document Panel" in the "Controls" group, and check if the workbook has any structural issues or inconsistencies.
Q: How do I check file format? A: Go to the "File" tab in the ribbon, click on "Save As", and check if the file format is compatible with the "Show Changes" feature.
Q: How do I check user permissions? A: Go to the "Review" tab in the ribbon, click on "Permissions" in the "Protect" group, and check if the user has the necessary permissions to access the "Show Changes" feature.
Q: How do I check add-ins and plugins? A: Go to the "File" tab in the ribbon, click on "Options", click on "Add-ins" in the left-hand menu, and check if any add-ins or plugins are interfering with the "Show Changes" feature.
We hope this article has helped you fix the issue with the "Show Changes" feature being greyed out in Excel! If you have any further questions or concerns, please don't hesitate to comment below.
