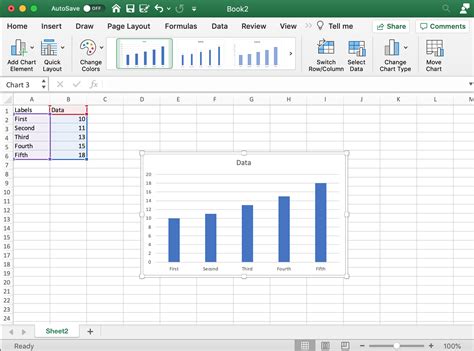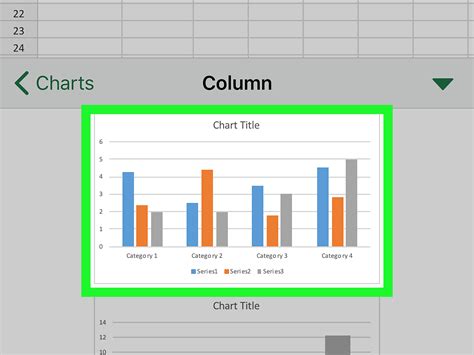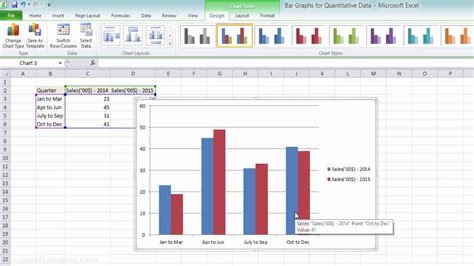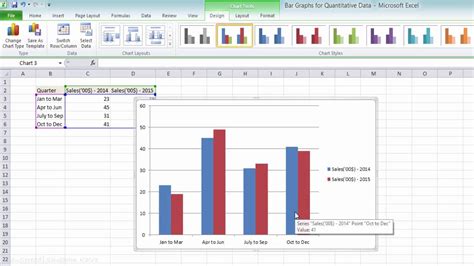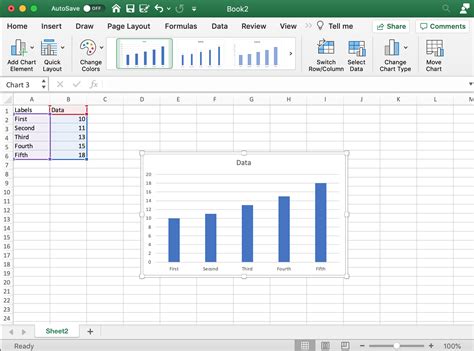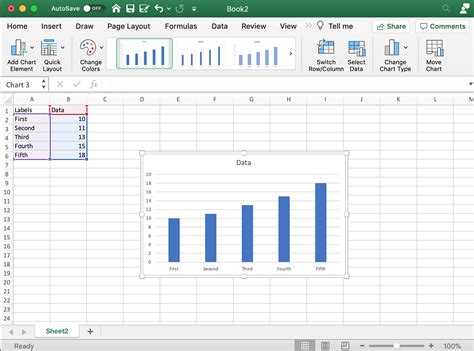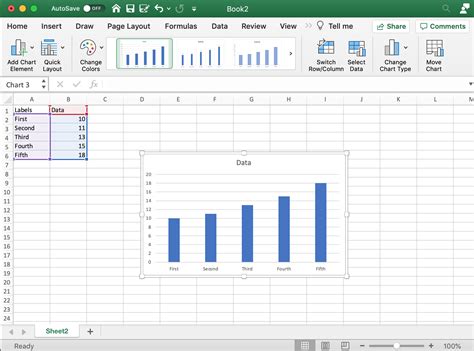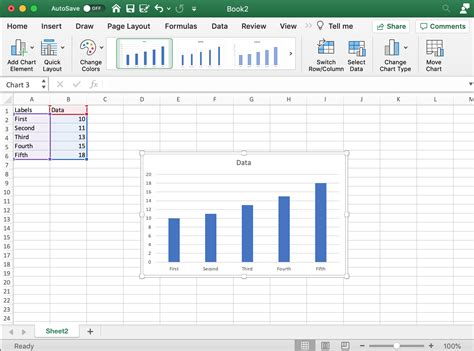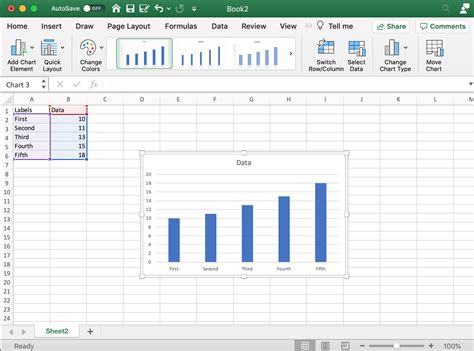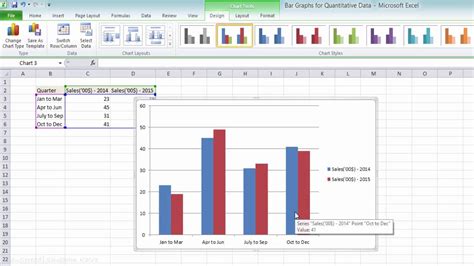Intro
Learn how to create side by side bar graphs in Excel easily with our step-by-step guide. Discover the best practices for dual-axis bar charts, multiple series, and grouped bar graphs. Master the art of comparing data visually with our expert tips and tricks for creating effective side-by-side bar graphs in Excel.
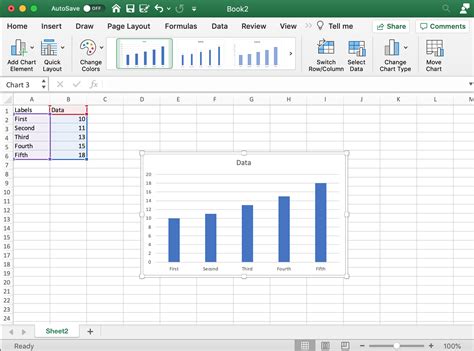
Excel is an incredibly powerful tool for data analysis and visualization. One of the most effective ways to compare data sets is by creating side-by-side bar graphs. In this article, we will explore the benefits of using side-by-side bar graphs in Excel and provide a step-by-step guide on how to create them easily.
Benefits of Side-by-Side Bar Graphs
Side-by-side bar graphs are useful for comparing two or more data sets. They allow you to easily visualize the differences and similarities between the data sets, making it easier to draw conclusions and make informed decisions. Some of the benefits of using side-by-side bar graphs include:
- Easy comparison: Side-by-side bar graphs make it easy to compare two or more data sets.
- Improved visualization: By placing the data sets side by side, you can easily see the differences and similarities between them.
- Enhanced analysis: Side-by-side bar graphs enable you to analyze the data more effectively and draw meaningful conclusions.
Creating Side-by-Side Bar Graphs in Excel
Creating side-by-side bar graphs in Excel is a straightforward process. Here's a step-by-step guide:
Step 1: Prepare Your Data
Before creating the graph, make sure your data is organized and formatted correctly. You should have two or more columns of data that you want to compare.
Step 2: Select the Data
Select the data range that you want to use for the graph. Make sure to include the headers and the data.
Step 3: Go to the Insert Tab
Go to the Insert tab in the ribbon and click on the Bar Chart button.
Step 4: Select the Chart Type
In the Chart Type dialog box, select the Clustered Bar Chart option.
Step 5: Customize the Chart
Customize the chart as needed. You can add a title, labels, and legend to make the chart more informative.
Step 6: Move the Chart
Move the chart to a new worksheet or a specific location in the current worksheet.
Step 7: Add Another Data Set
To add another data set to the chart, select the new data range and go to the Chart Tools tab. Click on the Add Data button and select the new data range.
Step 8: Format the Chart
Format the chart as needed. You can adjust the colors, fonts, and layout to make the chart more visually appealing.
Tips and Tricks
Here are some tips and tricks to help you create effective side-by-side bar graphs in Excel:
- Use a consistent scale: Use a consistent scale for both data sets to ensure accurate comparison.
- Use different colors: Use different colors for each data set to make the chart more visually appealing.
- Add labels and titles: Add labels and titles to the chart to make it more informative.
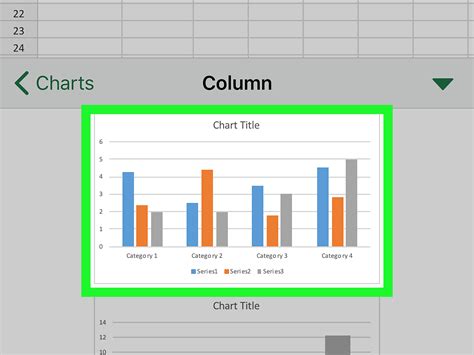
Common Errors to Avoid
Here are some common errors to avoid when creating side-by-side bar graphs in Excel:
- Inconsistent scales: Make sure to use a consistent scale for both data sets.
- Incorrect data range: Make sure to select the correct data range for the chart.
- Insufficient labels: Make sure to add sufficient labels and titles to the chart.
Best Practices
Here are some best practices to follow when creating side-by-side bar graphs in Excel:
- Keep it simple: Keep the chart simple and easy to read.
- Use clear labels: Use clear and concise labels and titles.
- Use consistent formatting: Use consistent formatting throughout the chart.
Advanced Techniques
In addition to the basic steps outlined above, there are several advanced techniques you can use to create more complex and informative side-by-side bar graphs in Excel.
Technique 1: Using Multiple Series
You can use multiple series to create a side-by-side bar graph with multiple data sets.
Technique 2: Using Different Chart Types
You can use different chart types, such as stacked bar charts or 3D bar charts, to create more complex and visually appealing graphs.
Technique 3: Using Custom Formatting
You can use custom formatting options, such as conditional formatting and custom colors, to make the chart more informative and visually appealing.
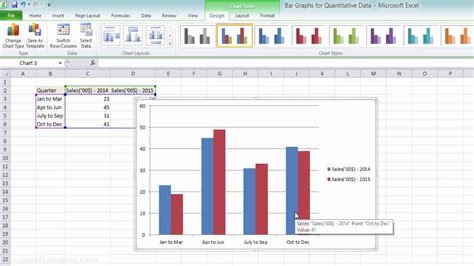
Conclusion
Creating side-by-side bar graphs in Excel is a powerful way to compare data sets and draw meaningful conclusions. By following the steps and tips outlined in this article, you can create effective and informative side-by-side bar graphs that help you analyze and visualize your data.
Share Your Thoughts
Do you have any tips or tricks for creating side-by-side bar graphs in Excel? Share your thoughts in the comments below!
Excel Bar Graphs Image Gallery