Excel is an incredibly powerful tool for data analysis and visualization. One of the most popular and effective ways to present data is through charts. Among the various types of charts available in Excel, the side-by-side stacked bar chart is particularly useful for comparing data across different categories. In this article, we'll explore five easy ways to create a side-by-side stacked bar chart in Excel.
A side-by-side stacked bar chart is a type of chart that displays two or more sets of data on the same chart, with each set represented by a separate bar. This type of chart is ideal for comparing data across different categories, such as sales figures for different regions or product lines. The stacked feature allows you to see the total value for each category, as well as the individual components that make up that total.
Why Use a Side-by-Side Stacked Bar Chart?
Before we dive into the steps for creating a side-by-side stacked bar chart, let's quickly explore why this type of chart is so useful. Here are a few benefits:
- Easy to read: Side-by-side stacked bar charts are easy to read and understand, making them perfect for presenting data to non-technical stakeholders.
- Comparability: This type of chart allows you to compare data across different categories, making it easy to identify trends and patterns.
- Visual impact: Side-by-side stacked bar charts are visually appealing, making them a great way to add some visual interest to your reports and presentations.
Method 1: Using the Built-in Chart Wizard
The easiest way to create a side-by-side stacked bar chart in Excel is to use the built-in chart wizard. Here's how:
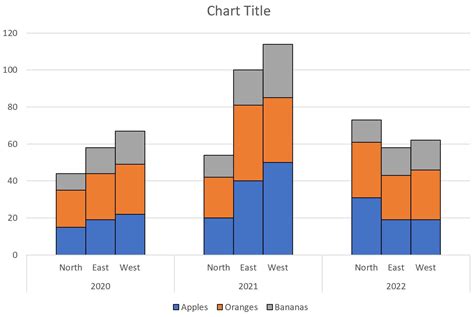
- Select the data range that you want to chart.
- Go to the "Insert" tab in the ribbon.
- Click on the "Chart" button in the "Illustrations" group.
- Select "Bar" as the chart type.
- Choose the "Side-by-Side Stacked Bar" option.
- Click "OK" to create the chart.
Method 2: Using a PivotTable
Another way to create a side-by-side stacked bar chart is to use a PivotTable. Here's how:
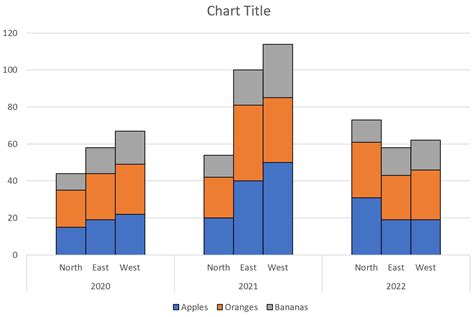
- Select the data range that you want to chart.
- Go to the "Insert" tab in the ribbon.
- Click on the "PivotTable" button in the "Tables" group.
- Select a cell range for the PivotTable.
- Drag the fields that you want to chart to the "Row Labels" and "Values" areas.
- Right-click on the PivotTable and select "PivotChart".
- Choose the "Bar" chart type and select the "Side-by-Side Stacked Bar" option.
Method 3: Using a Formula
If you prefer to create your chart from scratch, you can use a formula to create a side-by-side stacked bar chart. Here's how:
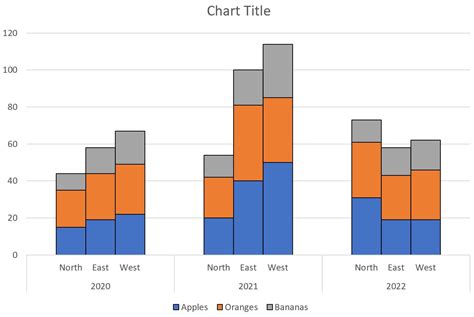
- Select the data range that you want to chart.
- Enter the following formula:
=SUMIFS(DataRange, CategoryRange, Category) - Press "Enter" to create the formula.
- Copy the formula down to the other cells in the range.
- Select the range and go to the "Insert" tab in the ribbon.
- Click on the "Chart" button in the "Illustrations" group.
- Select "Bar" as the chart type.
- Choose the "Side-by-Side Stacked Bar" option.
Method 4: Using a Template
If you want to create a side-by-side stacked bar chart quickly and easily, you can use a template. Here's how:
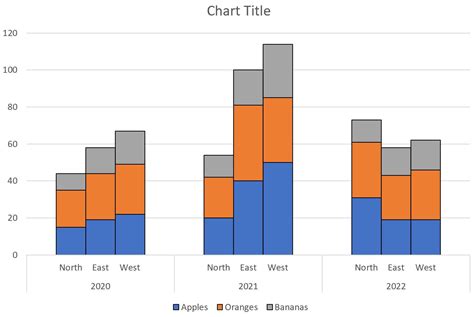
- Go to the "File" tab in the ribbon.
- Click on "New" and select "Template".
- Search for "side-by-side stacked bar chart" in the template gallery.
- Select a template and click "Create".
- Replace the sample data with your own data.
Method 5: Using a Third-Party Add-in
Finally, you can use a third-party add-in to create a side-by-side stacked bar chart. Here's how:
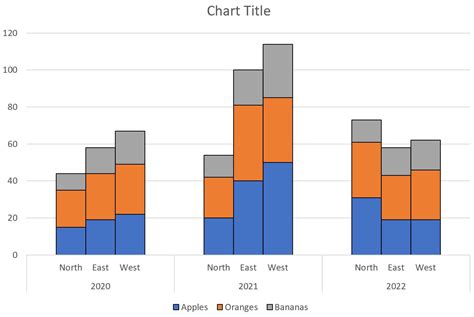
- Download and install a third-party add-in, such as Power BI or Tableau.
- Select the data range that you want to chart.
- Go to the add-in's toolbar and click on the "Chart" button.
- Select "Bar" as the chart type.
- Choose the "Side-by-Side Stacked Bar" option.
Gallery of Side-by-Side Stacked Bar Charts
Side-by-Side Stacked Bar Chart Gallery
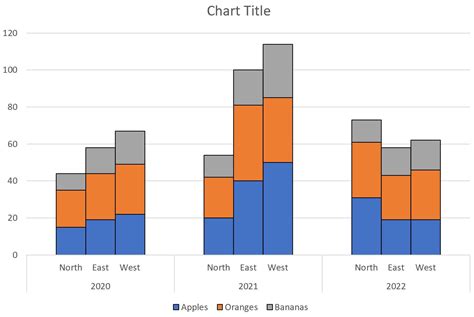
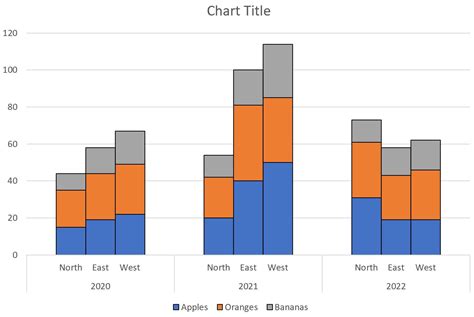
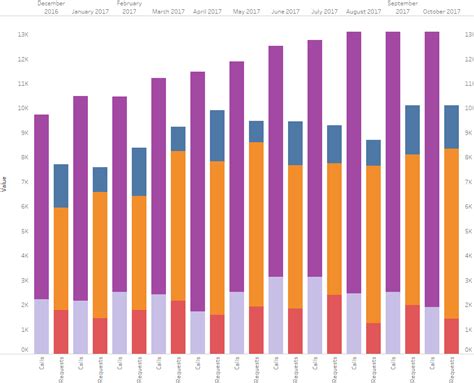
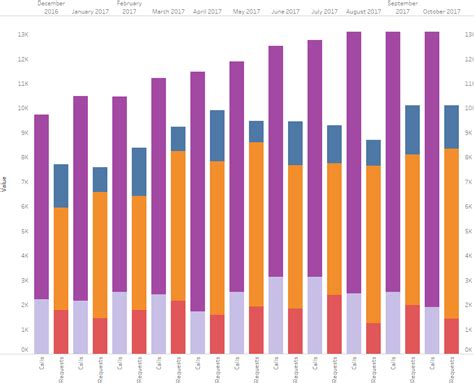
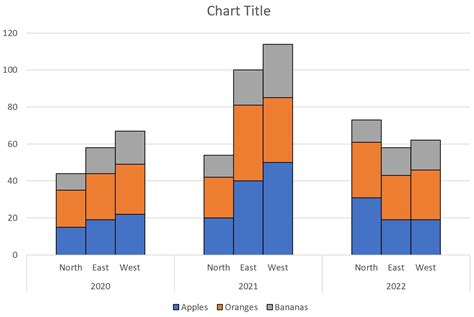
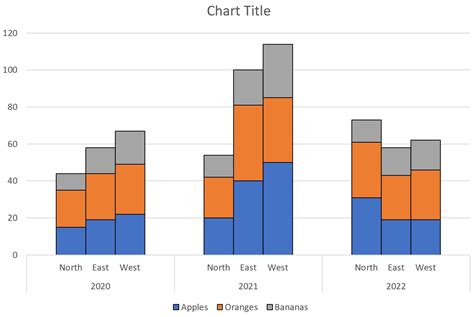
We hope this article has helped you learn how to create a side-by-side stacked bar chart in Excel. Whether you're a beginner or an advanced user, these methods will help you create a beautiful and informative chart that showcases your data. Don't forget to experiment with different customization options to make your chart truly stand out!
What's your favorite way to create a side-by-side stacked bar chart in Excel? Share your tips and tricks in the comments below!
