In today's fast-paced business environment, data analysis and visualization are crucial for making informed decisions. Microsoft Excel, a widely used spreadsheet software, offers a powerful feature called Smart View that enables users to easily connect to and analyze data from various sources, including Oracle Essbase, Oracle Planning and Budgeting Cloud, and other data sources. In this article, we will explore five ways to use Smart View in Excel to enhance your data analysis and visualization capabilities.
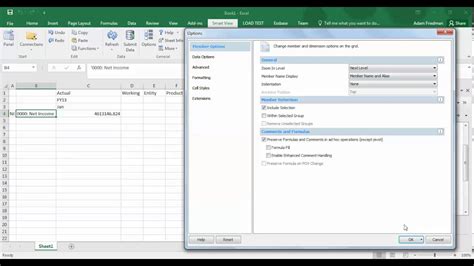
What is Smart View in Excel?
Before we dive into the ways to use Smart View in Excel, let's briefly understand what it is. Smart View is an Excel add-in that allows users to connect to and analyze data from various sources, including Oracle Essbase, Oracle Planning and Budgeting Cloud, and other data sources. It provides a user-friendly interface to access, analyze, and visualize data, making it an essential tool for business analysts, financial planners, and other professionals.
1. Connecting to Data Sources
One of the primary uses of Smart View in Excel is to connect to various data sources. With Smart View, you can easily connect to Oracle Essbase, Oracle Planning and Budgeting Cloud, and other data sources, such as relational databases and big data sources. This allows you to access and analyze data from different sources in a single Excel spreadsheet.
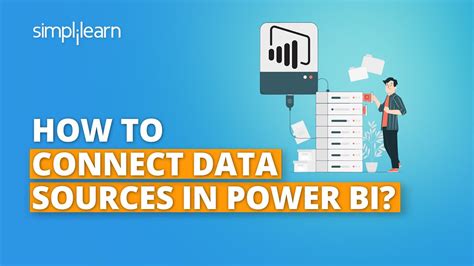
To connect to a data source using Smart View, follow these steps:
- Open Excel and navigate to the Smart View tab.
- Click on the "Connect" button and select the data source you want to connect to.
- Enter your login credentials and click "Connect" to establish the connection.
2. Creating Ad-Hoc Queries
Another way to use Smart View in Excel is to create ad-hoc queries to analyze data. With Smart View, you can create ad-hoc queries to retrieve specific data from your connected data sources. This allows you to quickly analyze data and gain insights without having to rely on IT or technical resources.
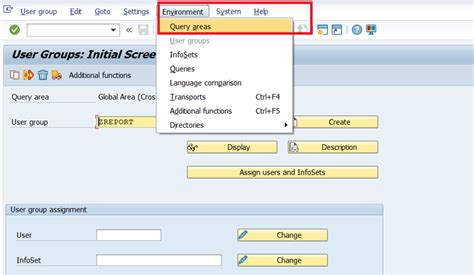
To create an ad-hoc query using Smart View, follow these steps:
- Open Excel and navigate to the Smart View tab.
- Click on the "Query" button and select "Ad-Hoc Query".
- Define your query criteria, such as the data source, dimensions, and measures.
- Click "Run" to execute the query and retrieve the data.
3. Analyzing and Visualizing Data
Smart View in Excel also allows you to analyze and visualize data using various tools and techniques. With Smart View, you can use Excel's built-in analysis and visualization tools, such as pivot tables, charts, and graphs, to gain insights into your data.
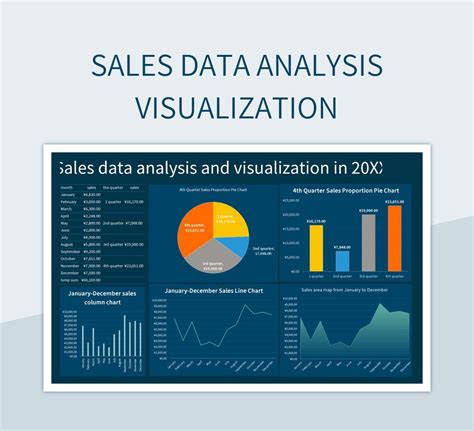
To analyze and visualize data using Smart View, follow these steps:
- Open Excel and navigate to the Smart View tab.
- Select the data you want to analyze and visualize.
- Use Excel's built-in analysis and visualization tools, such as pivot tables, charts, and graphs, to gain insights into your data.
4. Creating Reports and Dashboards
Another way to use Smart View in Excel is to create reports and dashboards to share insights with others. With Smart View, you can create reports and dashboards using Excel's built-in reporting and dashboard tools, such as Power Pivot and Power BI.
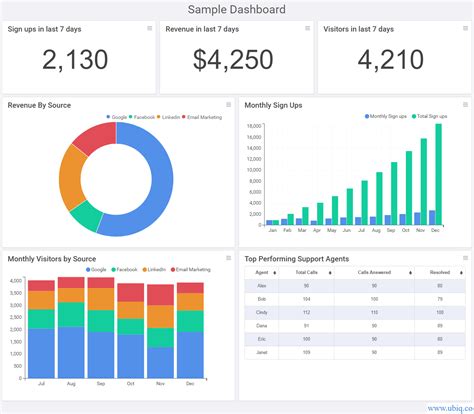
To create reports and dashboards using Smart View, follow these steps:
- Open Excel and navigate to the Smart View tab.
- Select the data you want to report on.
- Use Excel's built-in reporting and dashboard tools, such as Power Pivot and Power BI, to create reports and dashboards.
5. Integrating with Other Tools and Applications
Finally, Smart View in Excel can be integrated with other tools and applications, such as Oracle Hyperion and other Oracle products. This allows you to leverage the power of Smart View across multiple applications and tools, making it an essential tool for business analysts, financial planners, and other professionals.
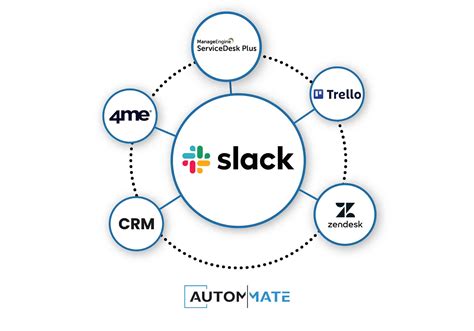
To integrate Smart View with other tools and applications, follow these steps:
- Open Excel and navigate to the Smart View tab.
- Select the data you want to integrate with other tools and applications.
- Use the Smart View API to integrate with other tools and applications, such as Oracle Hyperion and other Oracle products.
Gallery of Smart View in Excel
Smart View in Excel Image Gallery
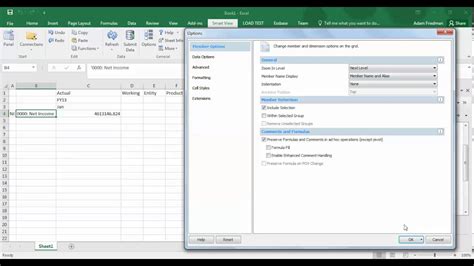
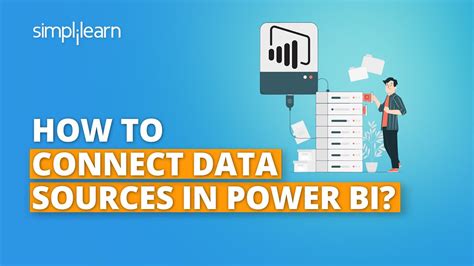
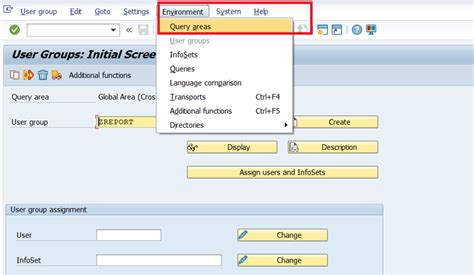
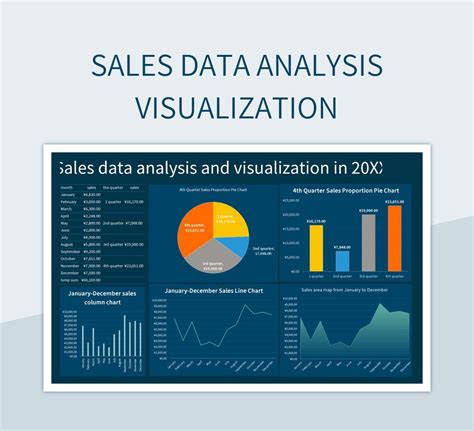
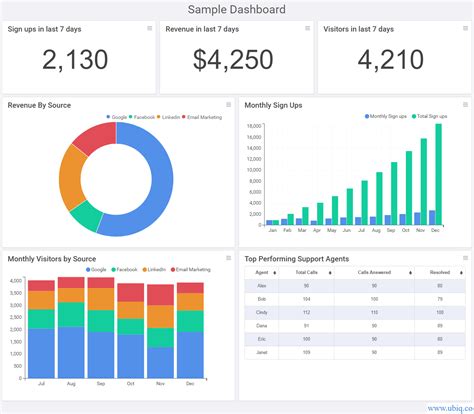
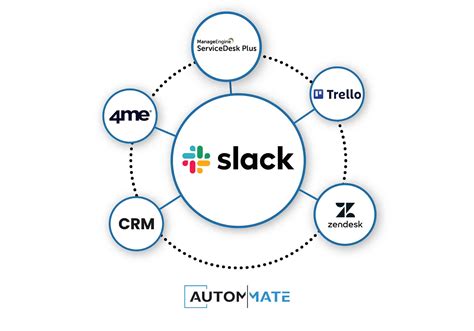
Conclusion
In conclusion, Smart View in Excel is a powerful tool that offers a wide range of benefits and uses. From connecting to data sources and creating ad-hoc queries to analyzing and visualizing data, creating reports and dashboards, and integrating with other tools and applications, Smart View is an essential tool for business analysts, financial planners, and other professionals. By following the steps outlined in this article, you can unlock the full potential of Smart View in Excel and take your data analysis and visualization capabilities to the next level.
We hope this article has been informative and helpful. If you have any questions or need further assistance, please don't hesitate to ask.
