As a softball enthusiast, you're probably aware of the importance of team spirit and unity. One way to showcase your team's personality is by creating custom softball wristband templates. While there are many design software available, you can also create wristband templates using Microsoft Excel. In this article, we'll explore five ways to create softball wristband templates in Excel.
Why Use Excel for Wristband Templates?
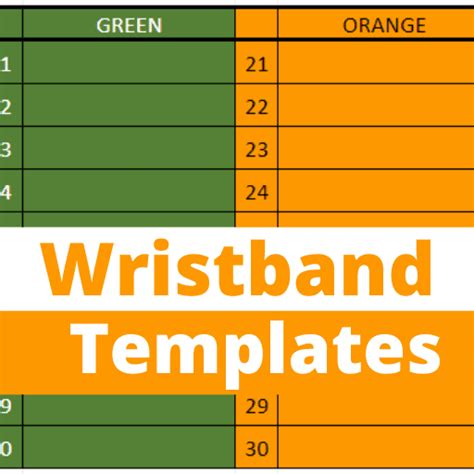
Before we dive into the methods, let's discuss why Excel is a great choice for creating wristband templates. Excel offers a range of benefits, including:
- Ease of use: Excel is a widely used software, and most people are familiar with its interface.
- Customization: Excel allows you to customize your templates to fit your team's brand and style.
- Cost-effective: Unlike specialized design software, Excel is likely already installed on your computer.
- Collaboration: Excel makes it easy to share and collaborate on templates with your team.
Method 1: Using Excel's Built-in Templates
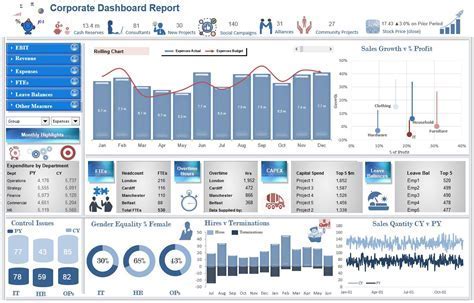
Excel offers a range of built-in templates that can be used as a starting point for your wristband design. To access these templates, follow these steps:
- Open a new Excel spreadsheet.
- Click on the "File" tab.
- Select "New" from the dropdown menu.
- In the "Search for online templates" field, type "wristband template" or "softball template."
- Browse through the available templates and select one that suits your needs.
- Customize the template to fit your team's brand and style.
Customizing Your Template
Once you've selected a template, you can customize it to fit your team's needs. This can include:
- Changing the font and color scheme.
- Adding your team's logo or mascot.
- Modifying the layout to fit your wristband design.
Method 2: Using Excel's Shapes and Graphics
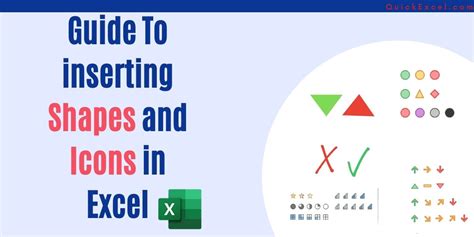
Excel's shapes and graphics can be used to create custom wristband designs. To access these tools, follow these steps:
- Open a new Excel spreadsheet.
- Click on the "Insert" tab.
- Select "Shapes" from the dropdown menu.
- Choose from a range of shapes, including rectangles, circles, and triangles.
- Use the shapes to create your wristband design.
Adding Text and Images
Once you've created your design using shapes, you can add text and images to complete your template. This can include:
- Adding your team's name and logo.
- Incorporating motivational quotes or slogans.
- Using images to enhance the design.
Method 3: Using Excel's Chart and Graph Tools
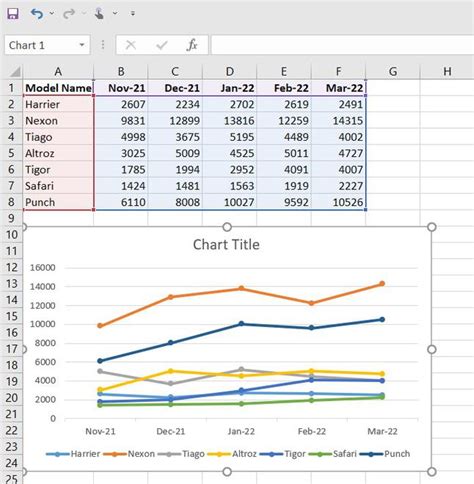
Excel's chart and graph tools can be used to create unique and eye-catching wristband designs. To access these tools, follow these steps:
- Open a new Excel spreadsheet.
- Click on the "Insert" tab.
- Select "Chart" or "Graph" from the dropdown menu.
- Choose from a range of chart and graph types, including bar charts, line graphs, and pie charts.
- Use the charts and graphs to create your wristband design.
Customizing Your Chart or Graph
Once you've created your chart or graph, you can customize it to fit your team's brand and style. This can include:
- Changing the colors and fonts.
- Adding images and logos.
- Modifying the layout to fit your wristband design.
Method 4: Using Excel's Macros
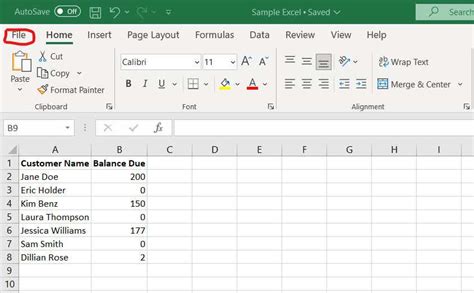
Excel's macros can be used to automate the design process and create custom wristband templates. To access these tools, follow these steps:
- Open a new Excel spreadsheet.
- Click on the "Developer" tab.
- Select "Macros" from the dropdown menu.
- Create a new macro by clicking on the "Record Macro" button.
- Use the macro to automate the design process.
Creating a Macro
Once you've created a macro, you can use it to automate the design process. This can include:
- Recording a series of steps to create a design.
- Using the macro to repeat the design process.
- Modifying the macro to fit your team's needs.
Method 5: Using Excel's Add-ins
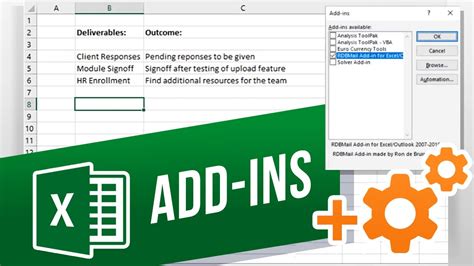
Excel's add-ins can be used to enhance the design process and create custom wristband templates. To access these tools, follow these steps:
- Open a new Excel spreadsheet.
- Click on the "File" tab.
- Select "Manage Add-ins" from the dropdown menu.
- Browse through the available add-ins and select one that suits your needs.
- Use the add-in to create your wristband design.
Using Add-ins to Enhance Your Design
Once you've installed an add-in, you can use it to enhance your design. This can include:
- Using specialized design tools.
- Accessing a range of templates and designs.
- Collaborating with others on your design.
Softball Wristband Template Gallery
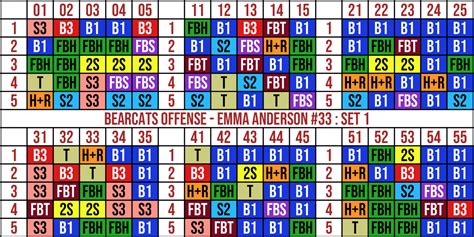
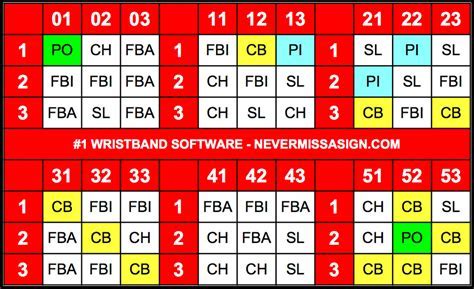


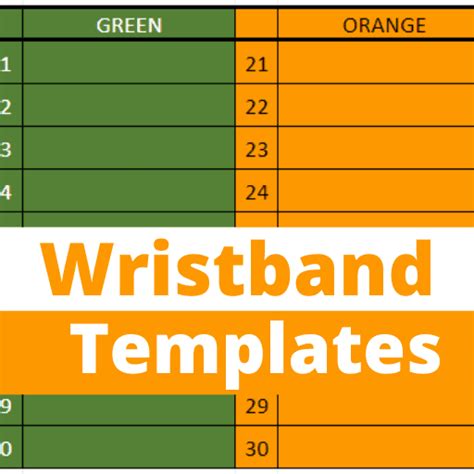
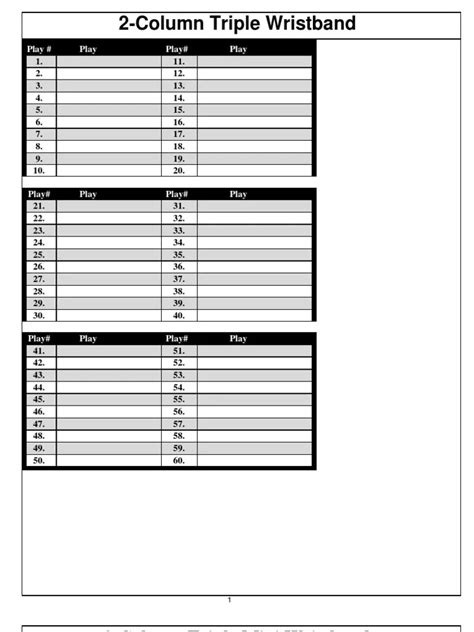
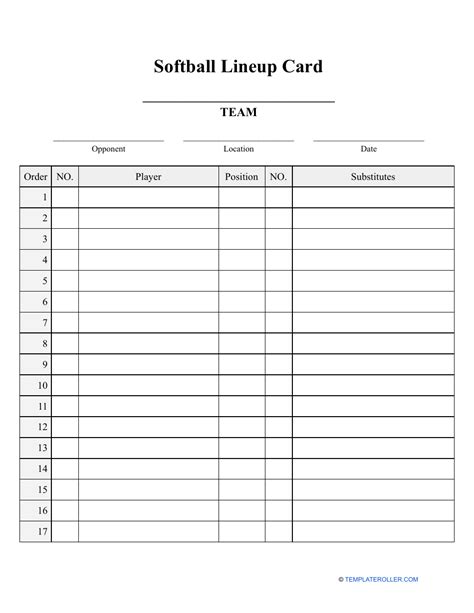
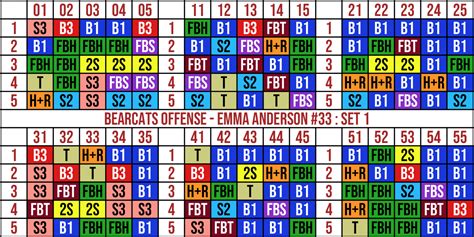
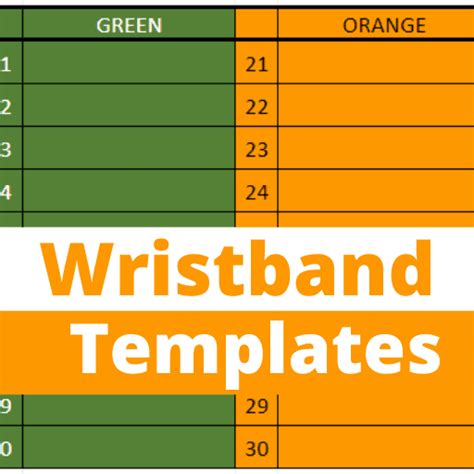
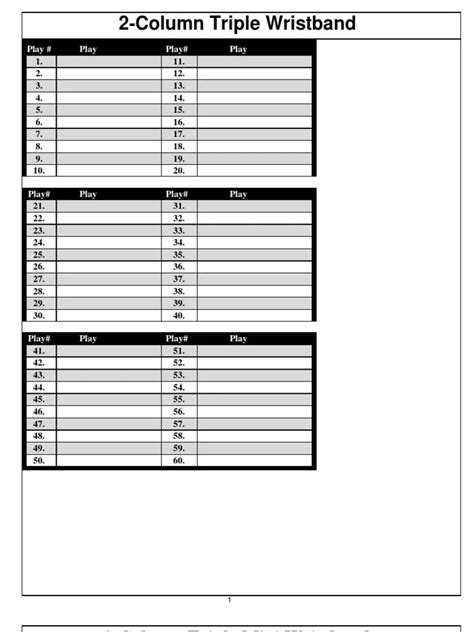
Now that you've explored five ways to create softball wristband templates in Excel, it's time to get creative! Remember to share your designs with your team and get feedback to ensure that your wristbands are the best they can be. Don't be afraid to experiment and try new things – after all, that's what makes design so much fun!
