Intro
Troubleshoot Solver in Excel with these 5 expert-approved methods. Learn how to resolve errors, optimize models, and streamline calculations. Fix common issues like #NAME?, #VALUE!, and circular references. Master Excels Solver add-in and improve your data analysis skills with our step-by-step guide and actionable tips.
Solver in Excel is a powerful tool used for optimization and simulation. It can be used to find the maximum or minimum value of a function, subject to certain constraints. However, like any other tool, Solver can sometimes be finicky and may not work as expected. In this article, we will explore five ways to fix Solver in Excel.
Solver is a valuable tool for many professionals, including financial analysts, engineers, and operations researchers. It can be used to solve a wide range of problems, from simple linear programming problems to complex nonlinear optimization problems. However, Solver can be sensitive to the input data and the problem formulation. If the data is incorrect or the problem is not formulated correctly, Solver may not work as expected.
Many users have reported issues with Solver, including errors, slow performance, and failure to converge. These issues can be frustrating, especially when working on critical projects. Fortunately, there are several ways to fix Solver in Excel.
Understanding Solver Errors
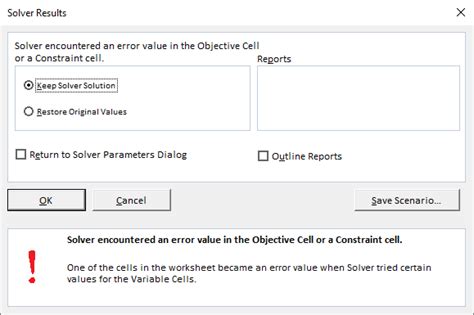
Before we dive into the fixes, it's essential to understand the common Solver errors. These errors can be categorized into three types: input errors, formulation errors, and algorithmic errors. Input errors occur when the input data is incorrect or incomplete. Formulation errors occur when the problem is not formulated correctly. Algorithmic errors occur when the Solver algorithm fails to converge or finds a suboptimal solution.
1. Check Input Data
The first step in fixing Solver is to check the input data. Ensure that the data is correct, complete, and consistent. Check for any errors in the data, such as invalid numbers or text in numeric fields. Also, ensure that the data is consistent with the problem formulation.
2. Verify Problem Formulation
The next step is to verify the problem formulation. Ensure that the objective function, constraints, and decision variables are defined correctly. Check that the problem is formulated as a linear or nonlinear programming problem, depending on the problem type.
3. Adjust Solver Options
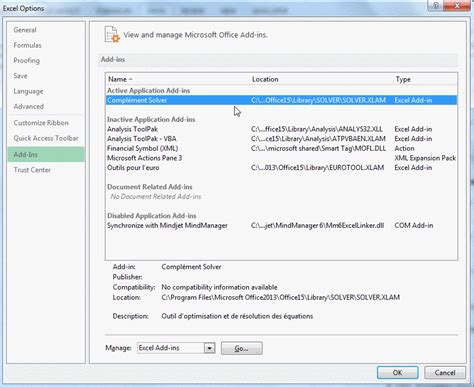
Solver options can significantly impact the performance and accuracy of the Solver algorithm. Adjusting the Solver options can help resolve issues with convergence, accuracy, and performance. To adjust the Solver options, go to the Data tab, click on Solver, and select Options.
4. Use a Different Solver Engine
Excel provides two Solver engines: the standard Solver engine and the GRG Nonlinear Solver engine. The GRG Nonlinear Solver engine is more robust and can handle complex nonlinear problems. If the standard Solver engine fails to converge or finds a suboptimal solution, try using the GRG Nonlinear Solver engine.
5. Upgrade to a More Advanced Solver
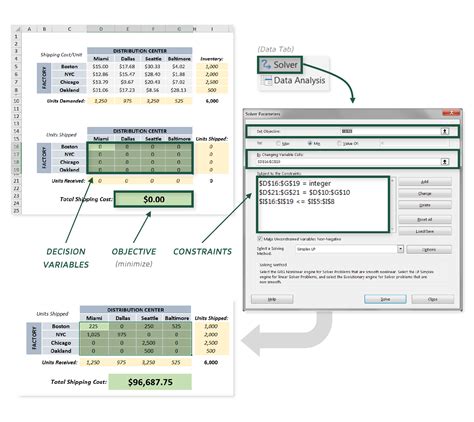
If none of the above fixes work, it may be necessary to upgrade to a more advanced Solver. Excel provides several advanced Solver add-ins, such as the Solver Studio and the What-If Analysis tool. These add-ins provide more advanced features and algorithms that can help resolve complex optimization problems.
Gallery of Excel Solver
Excel Solver Image Gallery
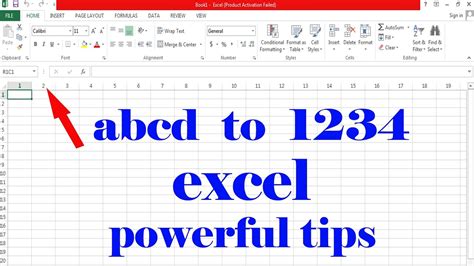
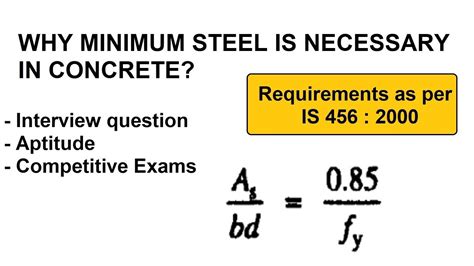
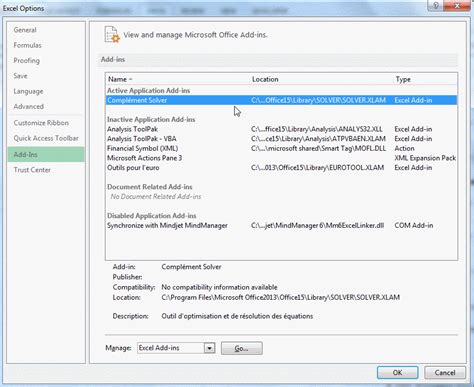
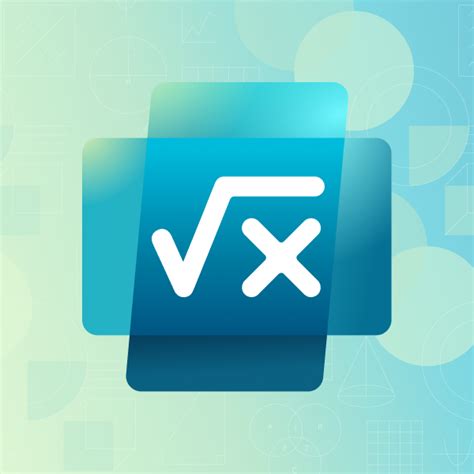
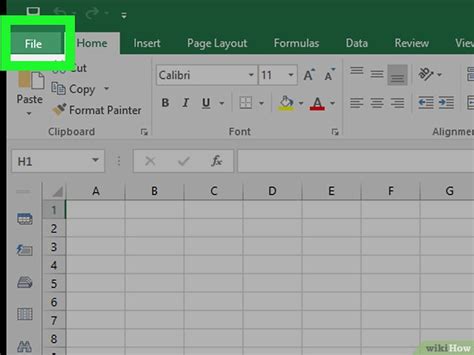
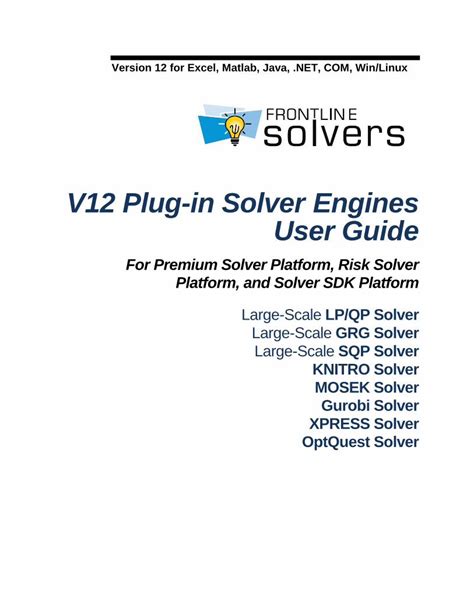

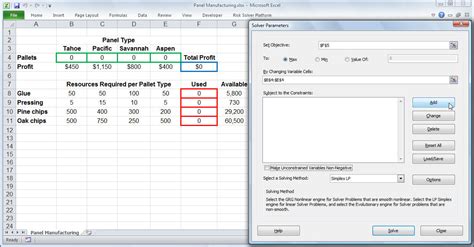
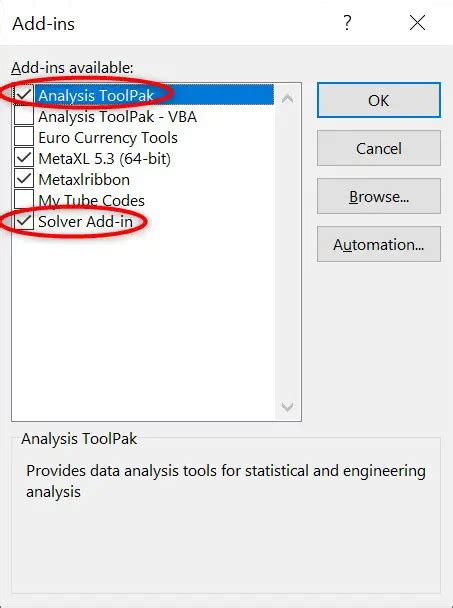
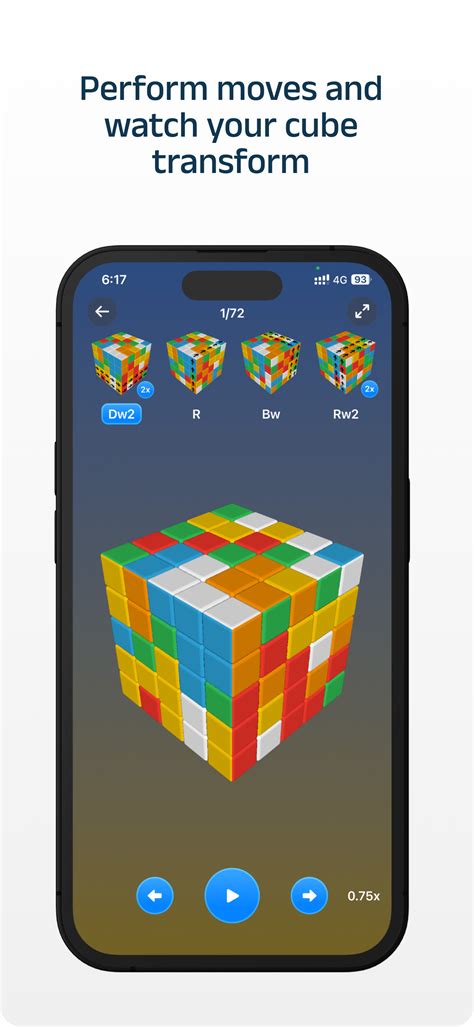
Final Thoughts
Solver is a powerful tool in Excel that can be used to solve complex optimization problems. However, like any other tool, it can be sensitive to input data and problem formulation. By following the five ways to fix Solver in Excel, users can resolve common issues and get the most out of this powerful tool. Whether you're a financial analyst, engineer, or operations researcher, Solver can help you make better decisions and optimize your workflows.
Share your thoughts on Solver and optimization in Excel in the comments section below. Have you encountered any issues with Solver? How did you resolve them? Share your experiences and help others learn from your expertise.
