Sorting data by date is a crucial function in Excel, allowing users to organize and analyze their data more efficiently. However, sometimes the "Sort by Date" feature may not work as expected, leading to frustration and wasted time. In this article, we will explore five common issues that may cause the "Sort by Date" feature to malfunction and provide step-by-step solutions to fix them.
Understanding the "Sort by Date" Feature in Excel
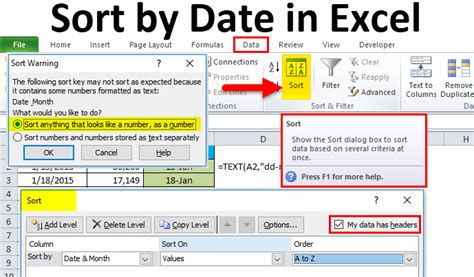
Before we dive into the troubleshooting process, it's essential to understand how the "Sort by Date" feature works in Excel. This feature allows users to sort data in a column by date, either in ascending or descending order. To use this feature, simply select the data range, go to the "Data" tab, and click on the "Sort" button. Then, select the date column and choose the desired sorting order.
Issue 1: Dates are Not Recognized as Dates
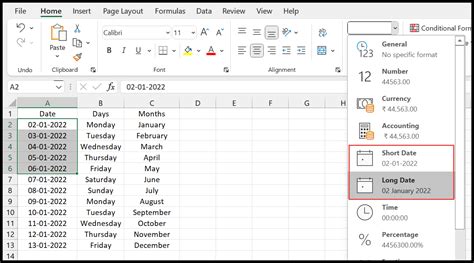
One common issue that may cause the "Sort by Date" feature to malfunction is when dates are not recognized as dates by Excel. This can happen when the date format is not correct or when the dates are stored as text.
To fix this issue, follow these steps:
- Select the date column
- Go to the "Home" tab
- Click on the "Number" group
- Select "Short Date" or "Long Date" from the drop-down menu
- Excel will automatically recognize the dates and sort them correctly
Alternative Solution
If the above solution does not work, try the following:
- Select the date column
- Go to the "Data" tab
- Click on the "Text to Columns" button
- Select the "Delimited Text" option
- Click on the "Next" button
- Select the "Date" option
- Click on the "Finish" button
This will convert the text dates to a recognizable date format.
Issue 2: Dates are Stored as Text
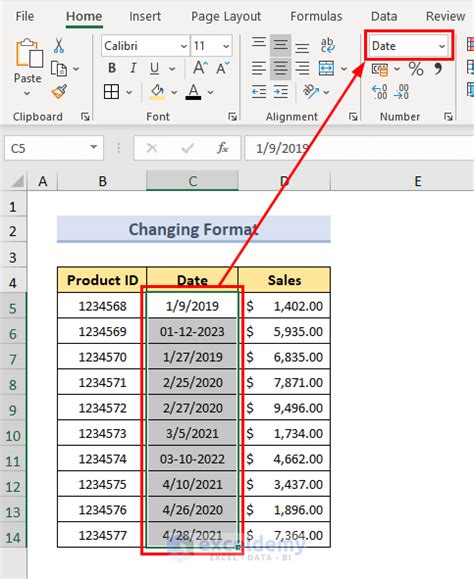
Another common issue is when dates are stored as text instead of dates. This can happen when the dates are imported from a different source or when the user enters the dates manually.
To fix this issue, follow these steps:
- Select the date column
- Go to the "Data" tab
- Click on the "Text to Columns" button
- Select the "Delimited Text" option
- Click on the "Next" button
- Select the "Date" option
- Click on the "Finish" button
This will convert the text dates to a recognizable date format.
Alternative Solution
If the above solution does not work, try the following:
- Select the date column
- Go to the "Home" tab
- Click on the "Number" group
- Select "Short Date" or "Long Date" from the drop-down menu
- Excel will automatically recognize the dates and sort them correctly
Issue 3: Dates are Not Sorted Correctly
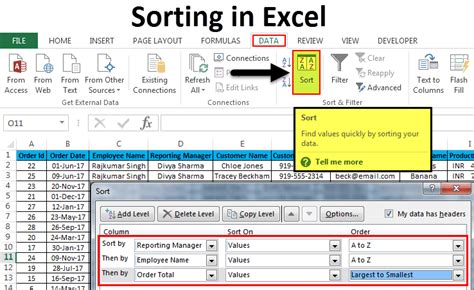
Sometimes, the "Sort by Date" feature may not sort the dates correctly. This can happen when the dates are not in the correct format or when there are errors in the data.
To fix this issue, follow these steps:
- Check the date format to ensure it is correct
- Check for errors in the data, such as duplicate dates or incorrect dates
- Select the date column
- Go to the "Data" tab
- Click on the "Sort" button
- Select the "Sort by Date" option
- Choose the desired sorting order
Alternative Solution
If the above solution does not work, try the following:
- Select the date column
- Go to the "Home" tab
- Click on the "Number" group
- Select "Short Date" or "Long Date" from the drop-down menu
- Excel will automatically recognize the dates and sort them correctly
Issue 4: Dates are Not Recognized as Dates in a Specific Column
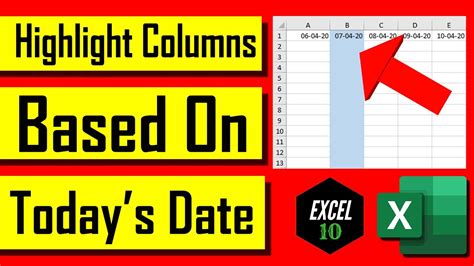
Sometimes, the "Sort by Date" feature may not recognize dates in a specific column. This can happen when the column is formatted as text or when there are errors in the data.
To fix this issue, follow these steps:
- Select the specific column
- Go to the "Home" tab
- Click on the "Number" group
- Select "Short Date" or "Long Date" from the drop-down menu
- Excel will automatically recognize the dates and sort them correctly
Alternative Solution
If the above solution does not work, try the following:
- Select the specific column
- Go to the "Data" tab
- Click on the "Text to Columns" button
- Select the "Delimited Text" option
- Click on the "Next" button
- Select the "Date" option
- Click on the "Finish" button
This will convert the text dates to a recognizable date format.
Issue 5: Dates are Not Sorted Correctly in a Pivot Table
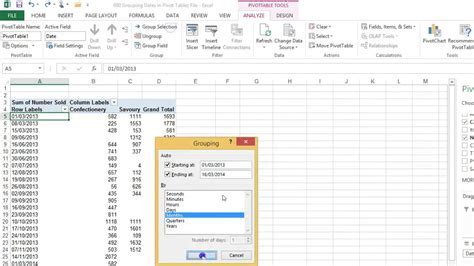
Sometimes, the "Sort by Date" feature may not sort the dates correctly in a pivot table. This can happen when the dates are not in the correct format or when there are errors in the data.
To fix this issue, follow these steps:
- Check the date format to ensure it is correct
- Check for errors in the data, such as duplicate dates or incorrect dates
- Select the pivot table
- Go to the "PivotTable Analyze" tab
- Click on the "Sort" button
- Select the "Sort by Date" option
- Choose the desired sorting order
Alternative Solution
If the above solution does not work, try the following:
- Select the pivot table
- Go to the "Home" tab
- Click on the "Number" group
- Select "Short Date" or "Long Date" from the drop-down menu
- Excel will automatically recognize the dates and sort them correctly
Excel Sort by Date Image Gallery
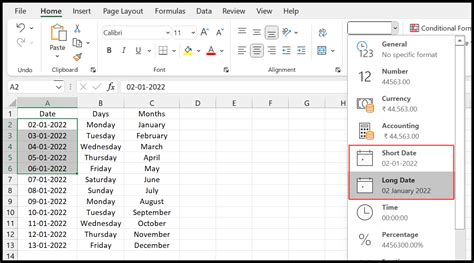
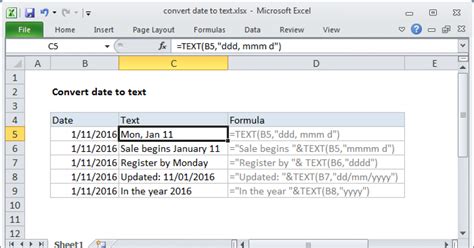
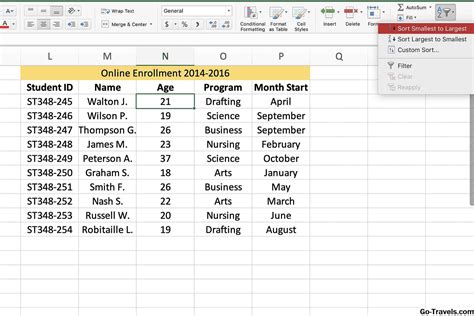
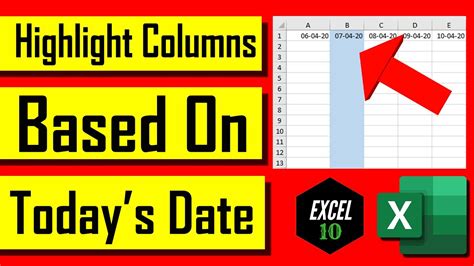
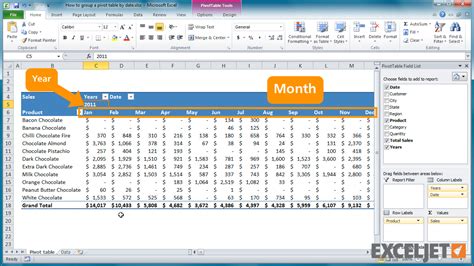
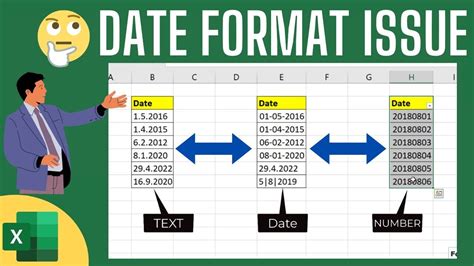
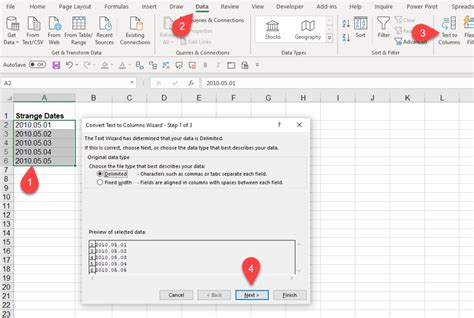
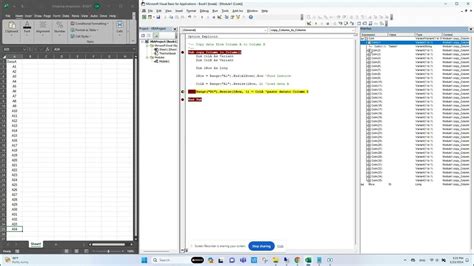
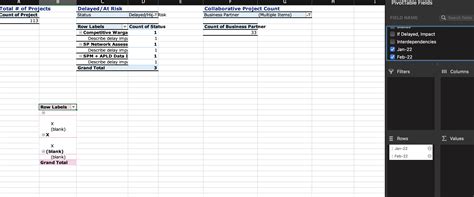
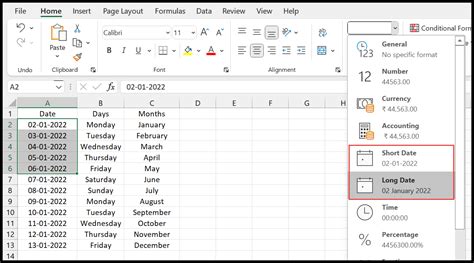
In conclusion, the "Sort by Date" feature in Excel can be a powerful tool for organizing and analyzing data. However, it can be frustrating when it does not work as expected. By following the steps outlined in this article, you can troubleshoot and fix common issues that may cause the "Sort by Date" feature to malfunction. Remember to check the date format, check for errors in the data, and use the "Text to Columns" feature to convert text dates to a recognizable date format.
