Intro
Learn how to export SQL to Excel with ease using these 5 simple methods. Discover techniques for converting SQL queries to Excel formats, including CSV, XLSX, and more. Master data migration and analysis with our step-by-step guide, featuring SQL Server Management Studio, SQL commands, and Excel add-ins.
Managing and analyzing data is a crucial aspect of various industries, including business, finance, and science. SQL (Structured Query Language) databases are widely used to store and manage large amounts of data. However, there are often situations where you need to export SQL data to Excel for further analysis, reporting, or presentation. Excel is a popular spreadsheet software that offers advanced data analysis and visualization capabilities.
Exporting SQL data to Excel can be a daunting task, especially for those who are not familiar with SQL or Excel. Fortunately, there are several ways to export SQL data to Excel easily. In this article, we will explore five methods to export SQL data to Excel, including their advantages and disadvantages.
Method 1: Using SQL Server Management Studio (SSMS)

SQL Server Management Studio (SSMS) is a popular tool for managing SQL Server databases. It provides a user-friendly interface to export data from SQL Server to Excel. Here's how to do it:
- Open SSMS and connect to your SQL Server database.
- Select the database and table you want to export.
- Right-click on the table and select "Tasks" > "Export Data."
- Choose "Excel" as the destination and select the file format (e.g.,.xlsx).
- Configure the export options, such as selecting the columns to export and specifying the file path.
- Click "OK" to start the export process.
Advantages: Easy to use, supports multiple file formats, and provides advanced export options.
Disadvantages: Requires SSMS installation, limited to SQL Server databases.
Method 2: Using SQL Queries with OPENROWSET
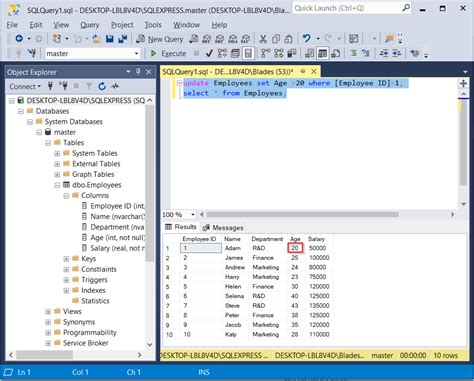
OPENROWSET is a SQL function that allows you to access remote data sources, including Excel files. You can use it to export data from SQL Server to Excel using a SQL query. Here's an example:
- Create a new SQL query in SSMS or your preferred SQL editor.
- Use the OPENROWSET function to specify the Excel file as the destination.
- Specify the SQL query to export data from the database.
- Execute the query to export the data to Excel.
Example:
INSERT INTO OPENROWSET('Microsoft.ACE.OLEDB.12.0',
'Excel 12.0 Xml;HDR=YES;IMEX=1;DATABASE=C:\example.xlsx',
'SELECT * FROM [Sheet1$]')
SELECT * FROM mytable;
Advantages: Flexible and powerful, supports multiple file formats, and allows advanced query capabilities.
Disadvantages: Requires SQL expertise, limited to SQL Server databases.
Method 3: Using bcp Utility

The bcp (Bulk Copy) utility is a command-line tool that allows you to export data from SQL Server to various file formats, including Excel. Here's how to use it:
- Open a Command Prompt window.
- Navigate to the directory where you want to save the Excel file.
- Use the bcp command to specify the SQL Server database, table, and export options.
- Execute the command to export the data to Excel.
Example:
bcp "SELECT * FROM mytable" queryout "C:\example.xlsx" -c -S myserver -U myusername -P mypassword
Advantages: Fast and efficient, supports multiple file formats, and allows advanced export options.
Disadvantages: Requires command-line expertise, limited to SQL Server databases.
Method 4: Using Third-Party Tools
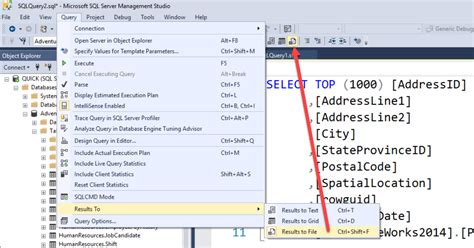
There are several third-party tools available that can help you export SQL data to Excel, such as dbForge Studio, Apex SQL, and SQL Developer. These tools provide a user-friendly interface to export data from various databases, including SQL Server, MySQL, and Oracle. Here's how to use them:
- Download and install the third-party tool.
- Connect to your SQL Server database using the tool.
- Select the table and columns you want to export.
- Configure the export options, such as file format and file path.
- Execute the export process.
Advantages: Easy to use, supports multiple databases and file formats, and provides advanced export options.
Disadvantages: May require a license or subscription, limited to specific databases.
Method 5: Using Excel's Built-in Functionality
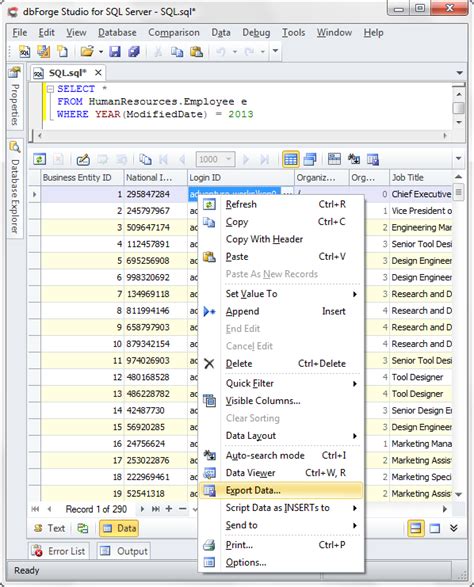
Excel provides built-in functionality to connect to various data sources, including SQL Server databases. You can use Excel's Data Connection Wizard to export data from SQL Server to Excel. Here's how to do it:
- Open Excel and select the "Data" tab.
- Click on "From Other Sources" and select "From Microsoft Query."
- Select the SQL Server database and table you want to export.
- Configure the export options, such as selecting the columns to export and specifying the file path.
- Execute the export process.
Advantages: Easy to use, supports multiple databases and file formats, and provides advanced export options.
Disadvantages: Limited to Excel 2013 and later versions, may require additional setup.
Export SQL to Excel Image Gallery
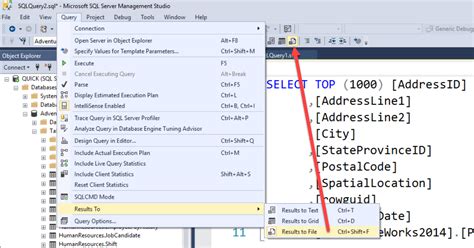
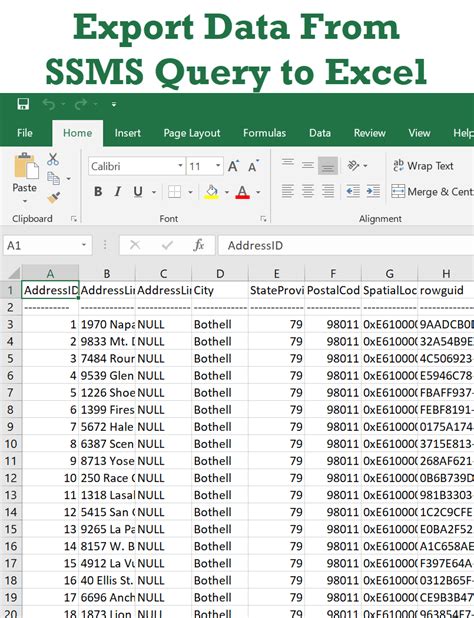
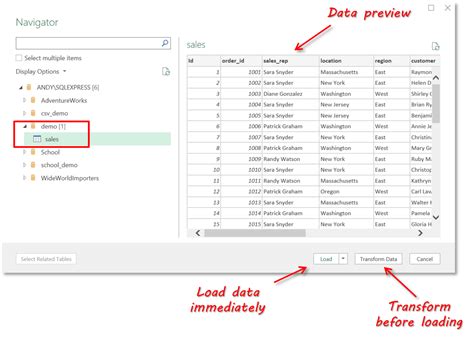
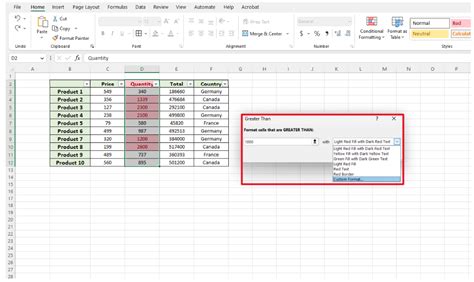
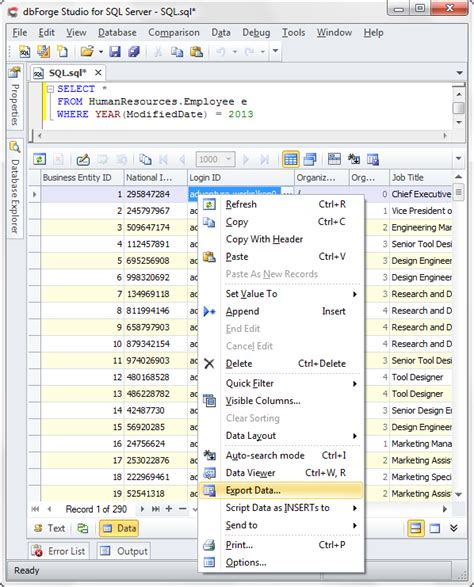
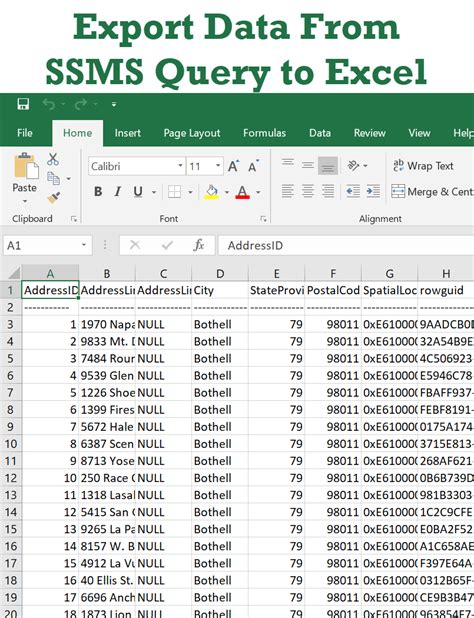
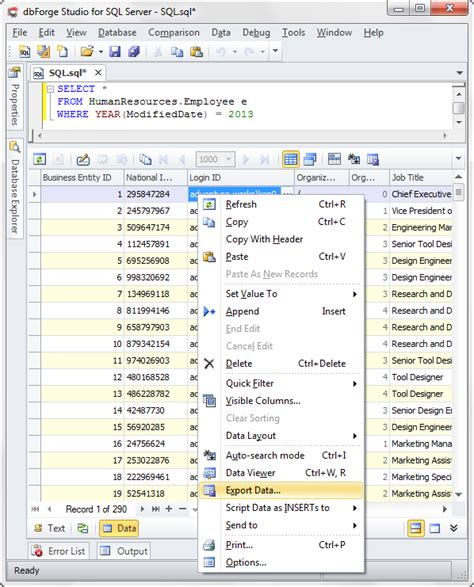
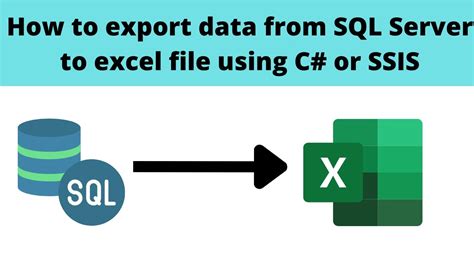
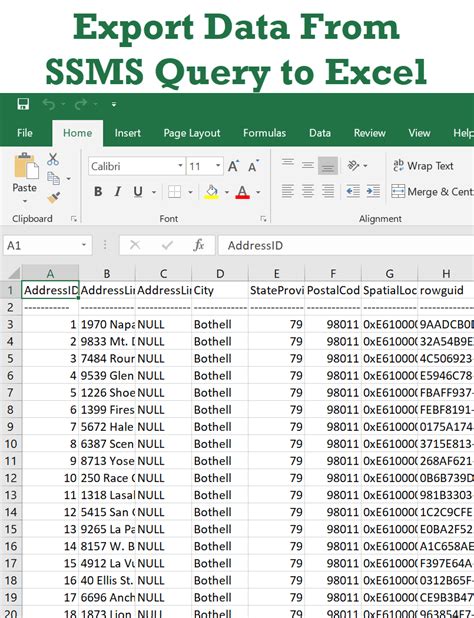

We hope this article has provided you with a comprehensive guide on how to export SQL data to Excel easily. Whether you're a database administrator, data analyst, or business user, exporting SQL data to Excel can be a valuable skill to have. Remember to choose the method that best suits your needs and expertise level. Happy exporting!
