Intro
Learn how to create stacked bar charts in Google Sheets easily with step-by-step instructions. Visualize data effectively with customizable charts, showcasing segment contributions and totals. Master Google Sheets charting with our expert guide, covering data preparation, chart setup, and customization options for stunning visualizations.
The art of data visualization! Being able to effectively communicate complex data insights to others is a valuable skill in today's data-driven world. One powerful tool for visualizing data is the stacked bar chart. In this article, we'll explore how to create stacked bar charts in Google Sheets easily.
What is a Stacked Bar Chart?
A stacked bar chart is a type of bar chart where each bar is divided into sub-bars, representing different categories or segments. Each sub-bar is stacked on top of the previous one, allowing you to visualize the contribution of each category to the total.
Why Use Stacked Bar Charts?
Stacked bar charts are particularly useful when:
- You want to show the composition of a whole by different categories.
- You need to compare the relative size of each category.
- You want to illustrate how different categories contribute to a total.
Creating a Stacked Bar Chart in Google Sheets
Fortunately, creating a stacked bar chart in Google Sheets is relatively straightforward. Here's a step-by-step guide:
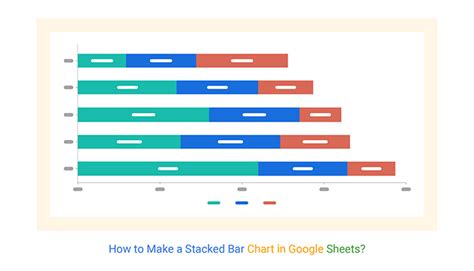
Step 1: Prepare Your Data
Before creating the chart, ensure your data is organized in a suitable format. You'll need two columns: one for the categories (e.g., countries, products, etc.) and another for the values.
Step 2: Select the Data Range
Highlight the data range, including headers, that you want to use for the chart.
Step 3: Go to the Insert Menu
Click on the "Insert" menu in the top navigation bar.
Step 4: Select "Chart"
From the drop-down menu, select "Chart."
Step 5: Choose the Chart Type
In the Chart editor, click on the "Chart type" dropdown menu and select "Bar chart."
Step 6: Customize the Chart
In the Chart editor, you can customize various options, such as:
- Chart title and labels
- Axis labels and titles
- Legend position and layout
- Colors and fonts
Step 7: Stack the Bars
To create a stacked bar chart, click on the "Customize" tab and select "Stacked" from the "Bar chart" dropdown menu.
Tips and Variations
Here are a few additional tips and variations to enhance your stacked bar chart:
- Use multiple series: You can add multiple series to your chart by selecting additional data ranges and adding them to the chart.
- Change the order of the bars: You can reorder the bars by clicking on the "Series" dropdown menu and selecting "Reverse order."
- Use 3D effects: You can add a 3D effect to your chart by clicking on the "3D" checkbox in the Chart editor.
- Add a total label: You can add a total label to each bar by clicking on the "Total" checkbox in the Chart editor.
Common Mistakes to Avoid
When creating a stacked bar chart in Google Sheets, be mindful of the following common mistakes:
- Insufficient data: Ensure you have enough data to create a meaningful chart.
- Incorrect data range: Double-check that you've selected the correct data range.
- Inconsistent formatting: Ensure consistent formatting throughout the chart.
Best Practices
To create effective stacked bar charts in Google Sheets, follow these best practices:
- Keep it simple: Avoid cluttering the chart with too much information.
- Use clear labels: Ensure labels are clear and easy to read.
- Choose colors wisely: Select colors that are visually appealing and easy to distinguish.
Gallery of Stacked Bar Chart Examples
Stacked Bar Chart Examples
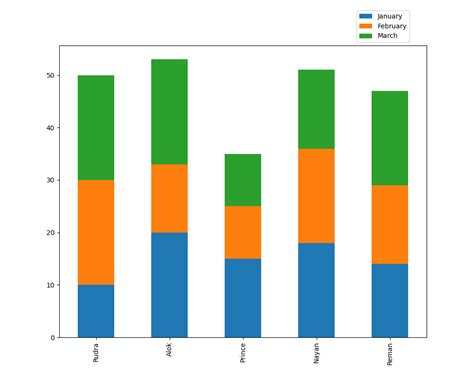
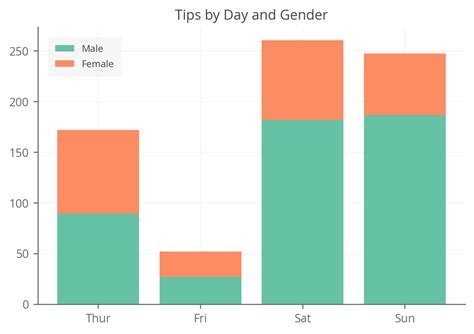
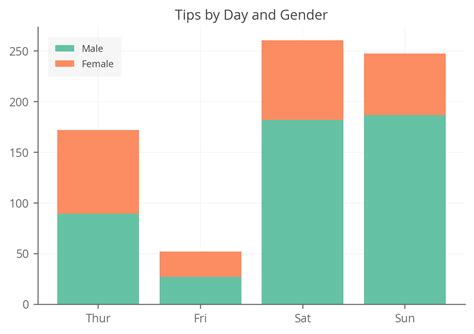
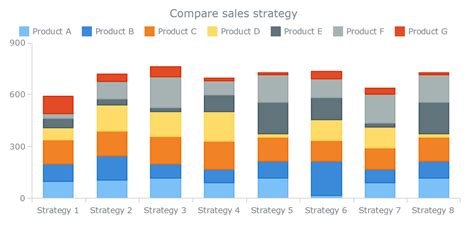
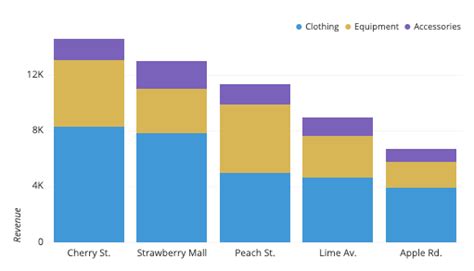
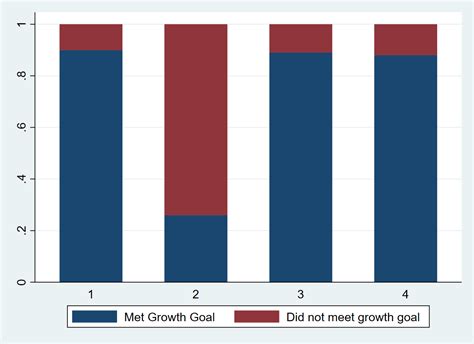
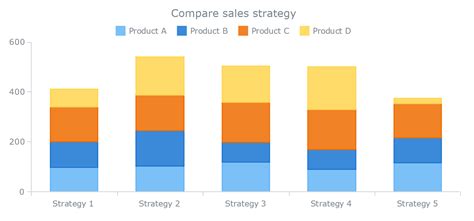
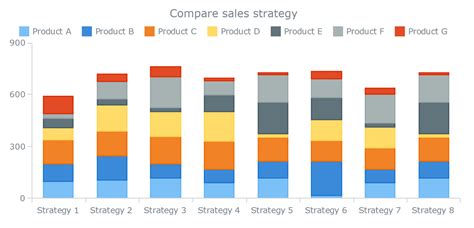
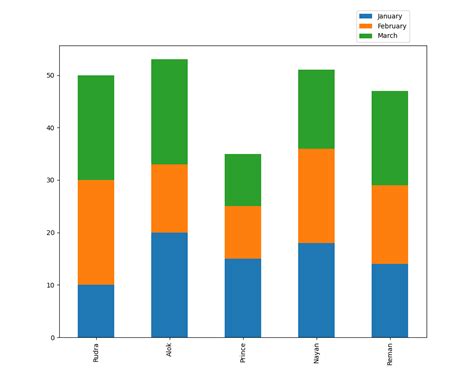
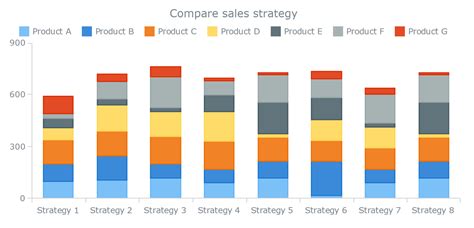
Conclusion
Creating a stacked bar chart in Google Sheets is a simple yet effective way to visualize data. By following these steps and best practices, you can create informative and engaging charts that communicate your insights effectively.
We hope this article has helped you learn how to create stacked bar charts in Google Sheets. Do you have any questions or need further assistance? Share your thoughts and experiences in the comments below!
