A stem and leaf chart is a unique type of chart that displays a set of data, showing its distribution and central tendency. It is particularly useful for visualizing the shape of a dataset and for identifying patterns or outliers. In this article, we will explore how to create a stem and leaf chart in Excel easily.
Understanding Stem and Leaf Charts
A stem and leaf chart is a graphical representation of a dataset that displays the data points in a way that resembles a histogram. The chart consists of two main components: the stem and the leaf. The stem represents the first part of the data value, while the leaf represents the second part. For example, if we have a dataset of exam scores with values ranging from 50 to 99, the stem could be the tens digit (5, 6, 7, 8, 9) and the leaf could be the units digit (0, 1, 2, 3, 4, 5, 6, 7, 8, 9).
Benefits of Using Stem and Leaf Charts
Stem and leaf charts offer several benefits, including:
- They provide a visual representation of the data distribution, making it easy to identify patterns, skewness, and outliers.
- They help to identify the central tendency of the data, such as the mean, median, and mode.
- They are useful for comparing two or more datasets.
Creating a Stem and Leaf Chart in Excel
To create a stem and leaf chart in Excel, follow these steps:
Step 1: Prepare Your Data
Start by preparing your data in a single column in Excel. Make sure the data is numeric and in the format you want to display in the chart.
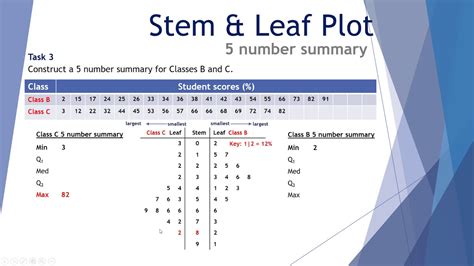
Step 2: Separate the Stem and Leaf
Next, separate the stem and leaf by creating two new columns. In the stem column, enter the first part of the data value, and in the leaf column, enter the second part.
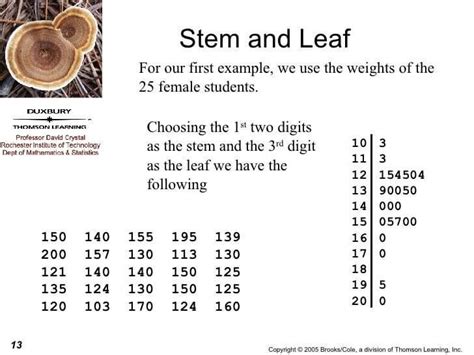
Step 3: Create a Pivot Table
Create a pivot table to summarize the data. Select the stem column as the row field and the leaf column as the value field. Then, right-click on the pivot table and select "Value Field Settings" to change the value field to "Count".
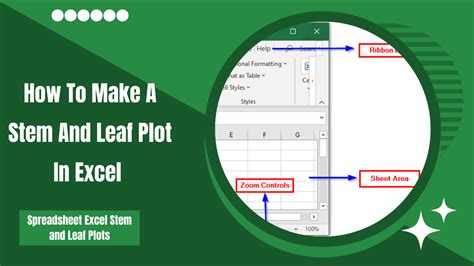
Step 4: Customize the Pivot Table
Customize the pivot table to display the data in a stem and leaf format. Right-click on the pivot table and select "PivotTable Options" to change the layout to "Tabular Form".
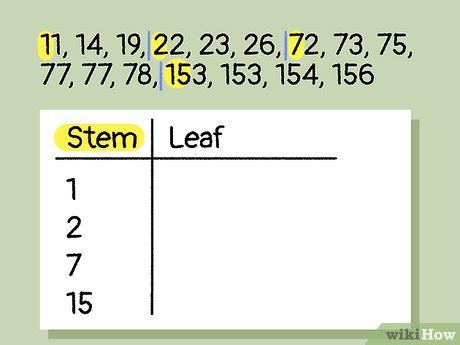
Step 5: Add a Chart
Finally, add a chart to the pivot table to visualize the data. Select the pivot table and go to the "Insert" tab. Then, select "Bar Chart" to create a bar chart.
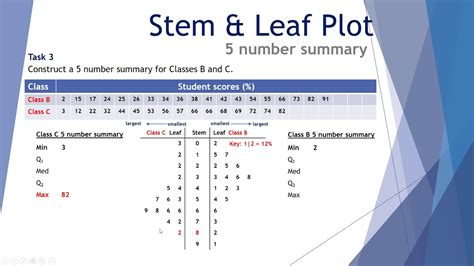
Tips and Variations
Here are some tips and variations to enhance your stem and leaf chart:
- Use a different type of chart, such as a histogram or a box plot, to display the data.
- Add a title and labels to the chart to make it more readable.
- Use different colors or shading to highlight specific patterns or outliers.
- Create a dynamic stem and leaf chart by using formulas and conditional formatting.
Gallery of Stem and Leaf Charts
Stem and Leaf Chart Image Gallery
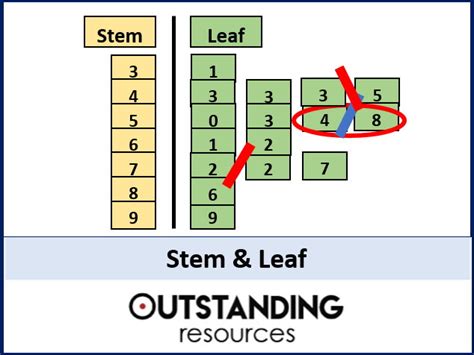
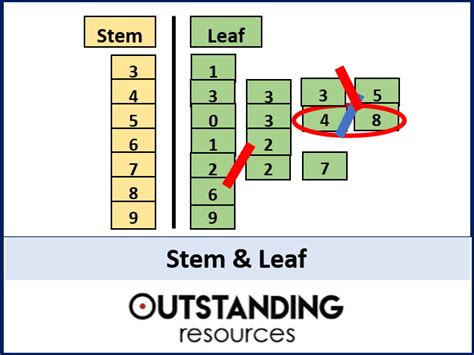
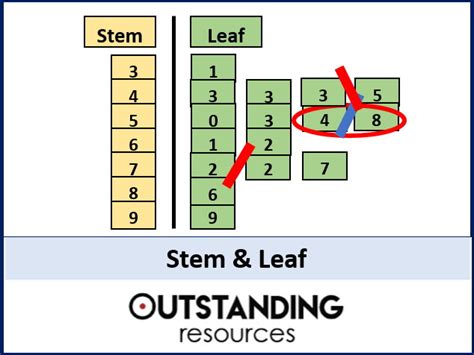
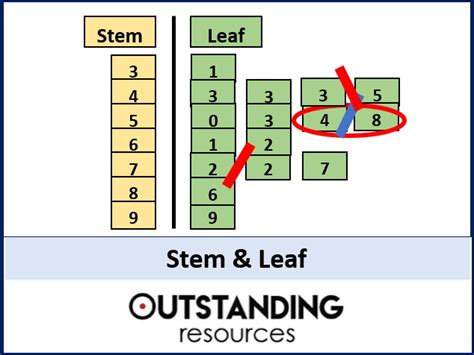


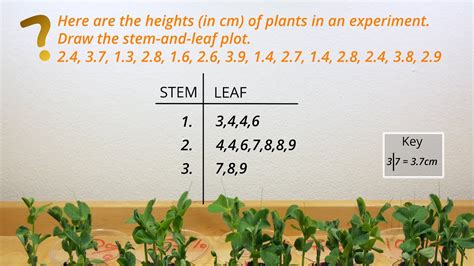

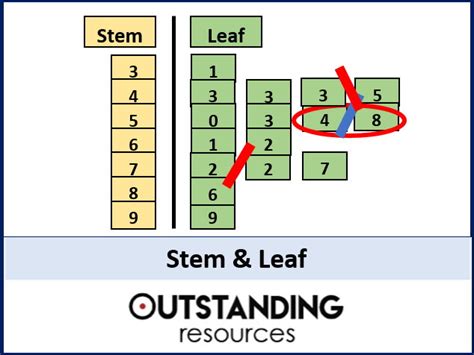
Conclusion
Creating a stem and leaf chart in Excel is a simple and effective way to visualize and analyze data. By following the steps outlined in this article, you can create a stem and leaf chart that helps you identify patterns, central tendency, and outliers in your data. Remember to customize your chart and use different variations to enhance its readability and usefulness.
