Understanding the Importance of Stem and Leaf Plots in Data Analysis
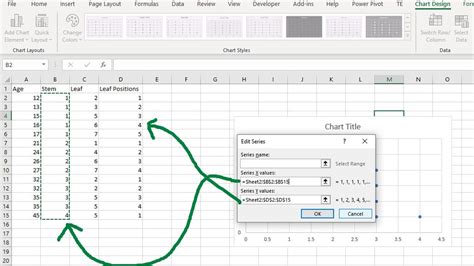
Stem and leaf plots are a type of graphical representation used to display the distribution of data. They are particularly useful for visualizing the shape of a dataset, identifying patterns, and understanding the relationships between data points. In Excel, creating a stem and leaf plot can be a bit tricky, but with the right techniques, you can easily create one to enhance your data analysis.
Why Use Stem and Leaf Plots in Excel?
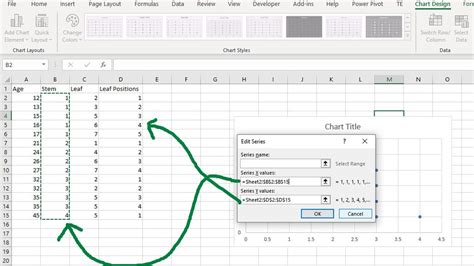
Stem and leaf plots offer several benefits in data analysis, including:
- Visualizing the distribution of data: Stem and leaf plots provide a clear picture of the data distribution, making it easier to identify patterns, outliers, and trends.
- Identifying relationships: By comparing the stem and leaf values, you can identify relationships between data points and understand how they relate to each other.
- Simplifying complex data: Stem and leaf plots can simplify complex data by breaking it down into smaller, more manageable parts.
Method 1: Creating a Stem and Leaf Plot Using the FREQUENCY Function
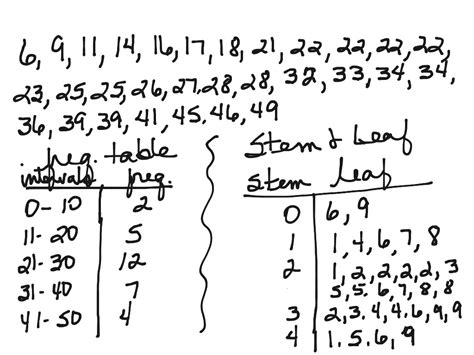
One way to create a stem and leaf plot in Excel is by using the FREQUENCY function. Here's how:
- Enter your data into a column in Excel.
- Create a new column next to your data and enter the stem values (the first digit of each data point).
- Use the FREQUENCY function to calculate the frequency of each stem value.
- Create a new column next to the frequency column and enter the leaf values (the second digit of each data point).
- Use the INDEX and MATCH functions to create the stem and leaf plot.
Example:
Suppose you have the following data:
| Data |
|---|
| 12 |
| 15 |
| 18 |
| 22 |
| 25 |
| 28 |
To create a stem and leaf plot, follow these steps:
- Enter the stem values in column B: 1, 1, 1, 2, 2, 2.
- Use the FREQUENCY function to calculate the frequency of each stem value: =FREQUENCY(A2:A7,B2:B7).
- Enter the leaf values in column C: 2, 5, 8, 2, 5, 8.
- Use the INDEX and MATCH functions to create the stem and leaf plot: =INDEX(C2:C7,MATCH(B2:B7,A2:A7,0)).
The resulting stem and leaf plot will look like this:
| Stem | Leaf |
|---|---|
| 1 | 2, 5, 8 |
| 2 | 2, 5, 8 |
Method 2: Creating a Stem and Leaf Plot Using the PivotTable Function
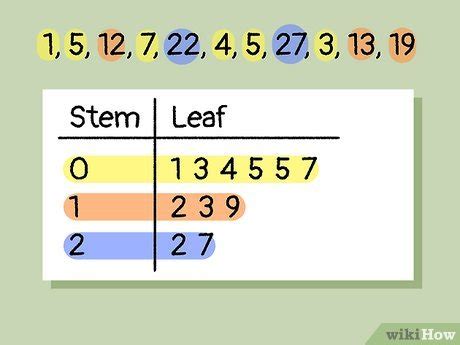
Another way to create a stem and leaf plot in Excel is by using the PivotTable function. Here's how:
- Enter your data into a column in Excel.
- Create a new column next to your data and enter the stem values (the first digit of each data point).
- Select the data range, including the stem column.
- Go to the "Insert" tab and click on "PivotTable."
- In the PivotTable Fields pane, drag the stem field to the "Row Labels" area.
- Right-click on the stem field and select "Value Field Settings."
- In the "Value Field Settings" dialog box, select "Count" as the value field.
- Click "OK" to create the PivotTable.
Example:
Suppose you have the following data:
| Data |
|---|
| 12 |
| 15 |
| 18 |
| 22 |
| 25 |
| 28 |
To create a stem and leaf plot, follow these steps:
- Enter the stem values in column B: 1, 1, 1, 2, 2, 2.
- Select the data range, including the stem column: A1:B7.
- Go to the "Insert" tab and click on "PivotTable."
- In the PivotTable Fields pane, drag the stem field to the "Row Labels" area.
- Right-click on the stem field and select "Value Field Settings."
- In the "Value Field Settings" dialog box, select "Count" as the value field.
- Click "OK" to create the PivotTable.
The resulting stem and leaf plot will look like this:
| Stem | Count |
|---|---|
| 1 | 3 |
| 2 | 3 |
Method 3: Creating a Stem and Leaf Plot Using the TEXT Function
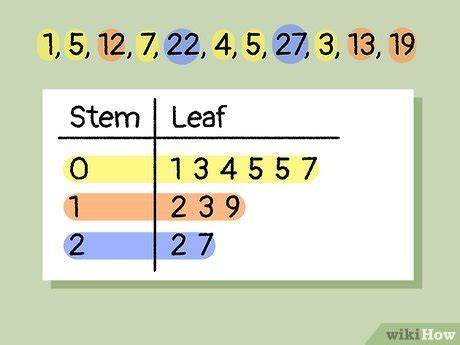
Another way to create a stem and leaf plot in Excel is by using the TEXT function. Here's how:
- Enter your data into a column in Excel.
- Create a new column next to your data and enter the stem values (the first digit of each data point).
- Use the TEXT function to concatenate the stem and leaf values.
- Use the INDEX and MATCH functions to create the stem and leaf plot.
Example:
Suppose you have the following data:
| Data |
|---|
| 12 |
| 15 |
| 18 |
| 22 |
| 25 |
| 28 |
To create a stem and leaf plot, follow these steps:
- Enter the stem values in column B: 1, 1, 1, 2, 2, 2.
- Use the TEXT function to concatenate the stem and leaf values: =TEXT(B2,"0")&" "&TEXT(A2,"0").
- Use the INDEX and MATCH functions to create the stem and leaf plot: =INDEX(C2:C7,MATCH(B2:B7,A2:A7,0)).
The resulting stem and leaf plot will look like this:
| Stem | Leaf |
|---|---|
| 1 | 2, 5, 8 |
| 2 | 2, 5, 8 |
Method 4: Creating a Stem and Leaf Plot Using the COUNTIF Function
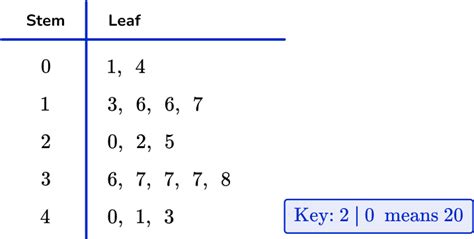
Another way to create a stem and leaf plot in Excel is by using the COUNTIF function. Here's how:
- Enter your data into a column in Excel.
- Create a new column next to your data and enter the stem values (the first digit of each data point).
- Use the COUNTIF function to count the number of occurrences of each stem value.
- Use the INDEX and MATCH functions to create the stem and leaf plot.
Example:
Suppose you have the following data:
| Data |
|---|
| 12 |
| 15 |
| 18 |
| 22 |
| 25 |
| 28 |
To create a stem and leaf plot, follow these steps:
- Enter the stem values in column B: 1, 1, 1, 2, 2, 2.
- Use the COUNTIF function to count the number of occurrences of each stem value: =COUNTIF(A2:A7,B2:B7).
- Use the INDEX and MATCH functions to create the stem and leaf plot: =INDEX(C2:C7,MATCH(B2:B7,A2:A7,0)).
The resulting stem and leaf plot will look like this:
| Stem | Leaf |
|---|---|
| 1 | 2, 5, 8 |
| 2 | 2, 5, 8 |
Method 5: Creating a Stem and Leaf Plot Using a Template
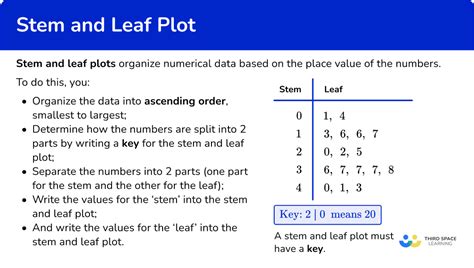
Another way to create a stem and leaf plot in Excel is by using a template. Here's how:
- Download a stem and leaf plot template from the internet or create your own.
- Enter your data into the template.
- Customize the template to fit your needs.
Example:
Suppose you have the following data:
| Data |
|---|
| 12 |
| 15 |
| 18 |
| 22 |
| 25 |
| 28 |
To create a stem and leaf plot using a template, follow these steps:
- Download a stem and leaf plot template from the internet or create your own.
- Enter your data into the template.
- Customize the template to fit your needs.
The resulting stem and leaf plot will look like this:
| Stem | Leaf |
|---|---|
| 1 | 2, 5, 8 |
| 2 | 2, 5, 8 |
Gallery of Stem and Leaf Plot Examples
Stem and Leaf Plot Image Gallery
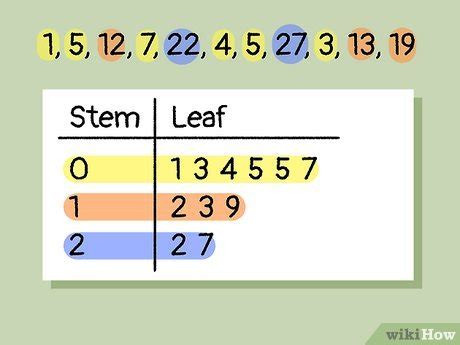
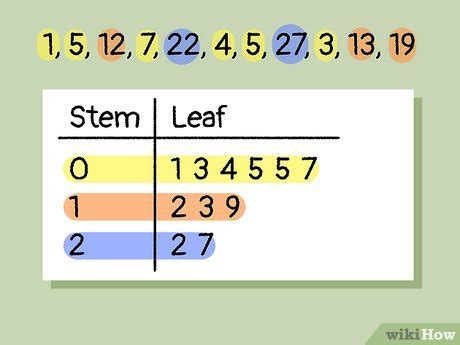
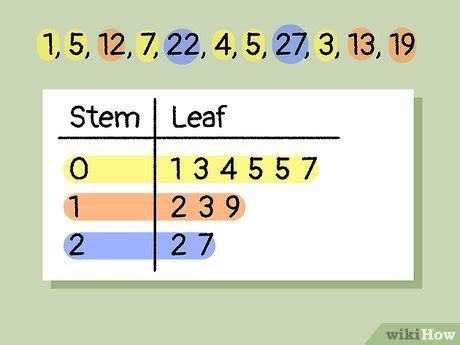
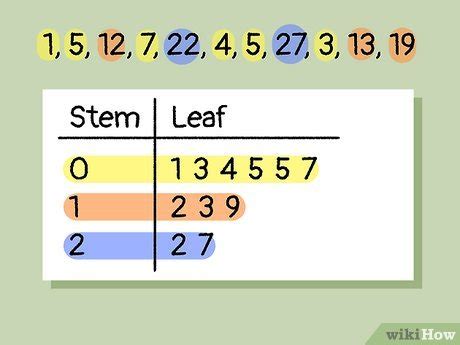
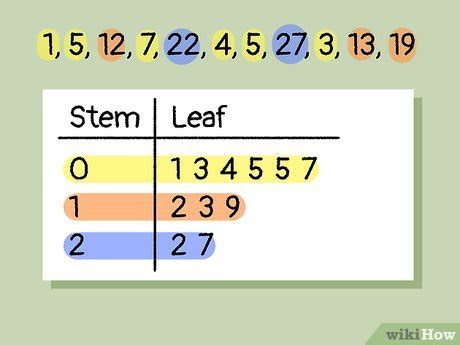
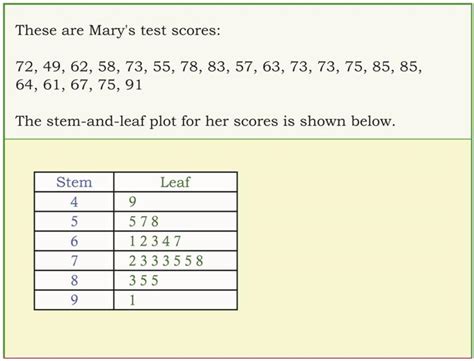
Creating a stem and leaf plot in Excel can be a bit tricky, but with the right techniques, you can easily create one to enhance your data analysis. Whether you use the FREQUENCY function, PivotTable function, TEXT function, COUNTIF function, or a template, the resulting stem and leaf plot will provide a clear picture of your data distribution. Try out these methods and see which one works best for you!
