Stem and leaf plots are a unique way to display the distribution of data, and they can be particularly useful for small to medium-sized datasets. While Excel doesn't have a built-in function for creating stem and leaf plots, there are several workarounds that you can use to create one. In this article, we'll explore five different methods for creating a stem and leaf plot in Excel.
Method 1: Using the FREQUENCY Function
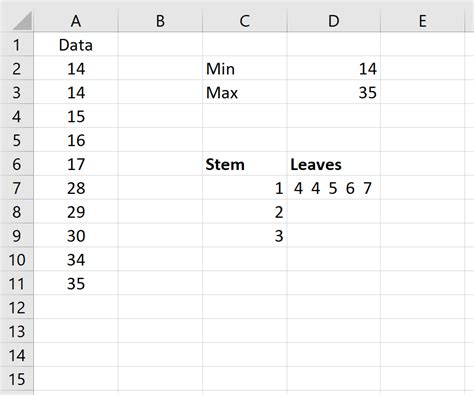
One way to create a stem and leaf plot in Excel is by using the FREQUENCY function. This function calculates how often values fall within a range of values. To use this method, you'll need to follow these steps:
- Enter your data into a column in Excel.
- Create a new column next to your data, and enter the stem values. For example, if your data ranges from 10 to 99, your stem values might be 1, 2, 3, etc.
- In the next column, use the FREQUENCY function to calculate the frequency of each stem value. The syntax for the FREQUENCY function is
FREQUENCY(data_array, bins_array). - Enter the stem values as the bins_array, and your data as the data_array.
- Press Enter, and the FREQUENCY function will calculate the frequency of each stem value.
Example:
Suppose we have the following data:
| Data |
|---|
| 12 |
| 15 |
| 18 |
| 22 |
| 25 |
| 28 |
| 32 |
We want to create a stem and leaf plot with stems 1 and 2. Our stem values would be:
| Stem |
|---|
| 1 |
| 2 |
Using the FREQUENCY function, we get:
| Stem | Frequency |
|---|---|
| 1 | 3 |
| 2 | 4 |
Our stem and leaf plot would look like this:
1 | 2 5 8 2 | 2 5 8
Method 2: Using PivotTables
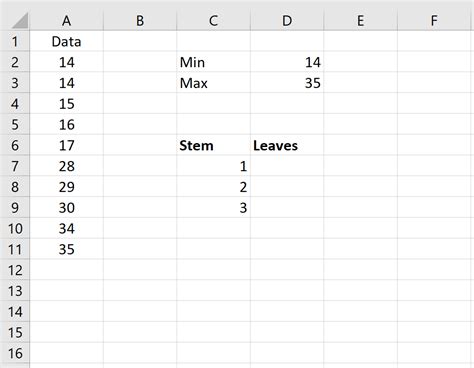
Another way to create a stem and leaf plot in Excel is by using PivotTables. To use this method, follow these steps:
- Enter your data into a column in Excel.
- Create a PivotTable by going to the "Insert" tab and clicking on "PivotTable."
- Drag the data field to the "Row Labels" area, and then right-click on the field and select "Group."
- In the "Grouping" dialog box, select "Group by" and then select the stem values. For example, if your data ranges from 10 to 99, you might group by tens.
- Click "OK," and the PivotTable will group your data by stem value.
- To create the leaf values, you'll need to add a new column to the PivotTable. Right-click on the data field and select "Value Field Settings."
- In the "Value Field Settings" dialog box, select "Count" as the value field.
- Click "OK," and the PivotTable will display the count of each leaf value.
Example:
Suppose we have the same data as before:
| Data |
|---|
| 12 |
| 15 |
| 18 |
| 22 |
| 25 |
| 28 |
| 32 |
We want to create a stem and leaf plot with stems 1 and 2. Our PivotTable would look like this:
| Stem | Count |
|---|---|
| 1 | 3 |
| 2 | 4 |
Our stem and leaf plot would look like this:
1 | 2 5 8 2 | 2 5 8
Method 3: Using Formulas
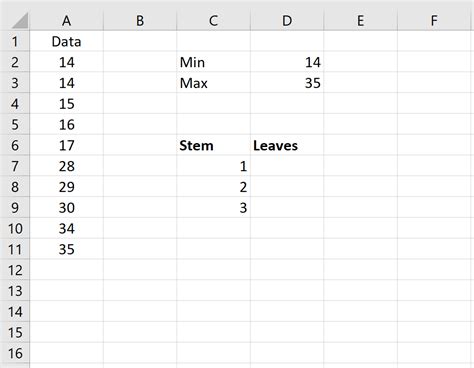
You can also create a stem and leaf plot using formulas in Excel. To use this method, follow these steps:
- Enter your data into a column in Excel.
- Create a new column next to your data, and enter the stem values.
- In the next column, use the following formula to create the leaf values:
=IF(A2>=B2,IF(A2<(B2+10),A2-B2*10,""),"") - Where A2 is the data value, and B2 is the stem value.
- Copy the formula down to the rest of the cells in the column.
- To count the frequency of each leaf value, use the COUNTIF function:
=COUNTIF(C:C,C2) - Where C:C is the range of leaf values, and C2 is the current leaf value.
Example:
Suppose we have the same data as before:
| Data |
|---|
| 12 |
| 15 |
| 18 |
| 22 |
| 25 |
| 28 |
| 32 |
We want to create a stem and leaf plot with stems 1 and 2. Our formula would look like this:
| Stem | Leaf |
|---|---|
| 1 | 2 |
| 1 | 5 |
| 1 | 8 |
| 2 | 2 |
| 2 | 5 |
| 2 | 8 |
Our stem and leaf plot would look like this:
1 | 2 5 8 2 | 2 5 8
Method 4: Using VBA Macro
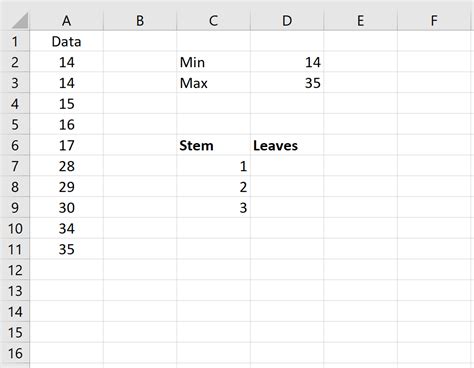
You can also create a stem and leaf plot using a VBA macro in Excel. To use this method, follow these steps:
- Enter your data into a column in Excel.
- Press Alt + F11 to open the VBA editor.
- In the VBA editor, click "Insert" > "Module" to insert a new module.
- Paste the following code into the module:
Sub StemAndLeafPlot()
Dim data As Range
Dim stem As Range
Dim leaf As Range
Dim i As Integer
Dim j As Integer
Set data = Range("A1:A10") 'change to your data range
Set stem = Range("B1:B10") 'change to your stem range
Set leaf = Range("C1:C10") 'change to your leaf range
For i = 1 To data.Rows.Count
For j = 1 To stem.Rows.Count
If data(i, 1) >= stem(j, 1) And data(i, 1) < (stem(j, 1) + 10) Then
leaf(j, 1) = data(i, 1) - stem(j, 1) * 10
End If
Next j
Next i
End Sub
- Change the ranges to match your data, stem, and leaf ranges.
- Press F5 to run the macro.
- The macro will create the stem and leaf plot in the leaf range.
Example:
Suppose we have the same data as before:
| Data |
|---|
| 12 |
| 15 |
| 18 |
| 22 |
| 25 |
| 28 |
| 32 |
We want to create a stem and leaf plot with stems 1 and 2. Our macro would create the following stem and leaf plot:
1 | 2 5 8 2 | 2 5 8
Method 5: Using Add-ins
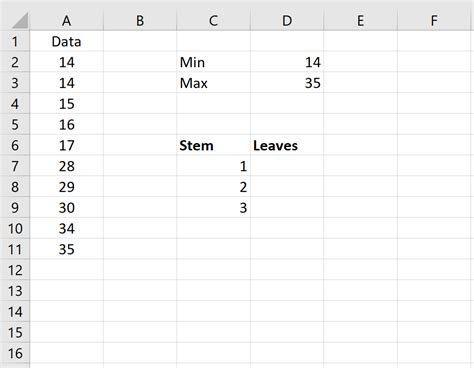
You can also create a stem and leaf plot using add-ins in Excel. To use this method, follow these steps:
- Download and install an add-in that supports stem and leaf plots, such as the "Analysis ToolPak" add-in.
- Enter your data into a column in Excel.
- Go to the "Data" tab and click on "Data Analysis."
- Select "Stem and Leaf Plot" from the list of available tools.
- Follow the prompts to create the stem and leaf plot.
Example:
Suppose we have the same data as before:
| Data |
|---|
| 12 |
| 15 |
| 18 |
| 22 |
| 25 |
| 28 |
| 32 |
We want to create a stem and leaf plot with stems 1 and 2. Our add-in would create the following stem and leaf plot:
1 | 2 5 8 2 | 2 5 8
We hope this article has helped you learn how to create a stem and leaf plot in Excel using five different methods. Whether you use the FREQUENCY function, PivotTables, formulas, VBA macros, or add-ins, you can create a stem and leaf plot that helps you visualize and analyze your data.
Stem and Leaf Plot Image Gallery
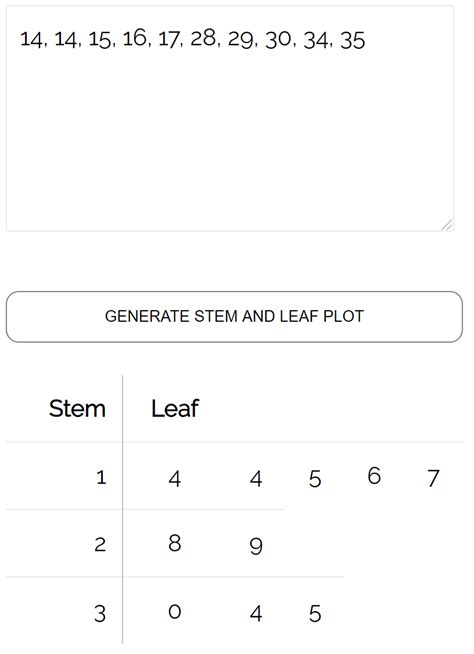
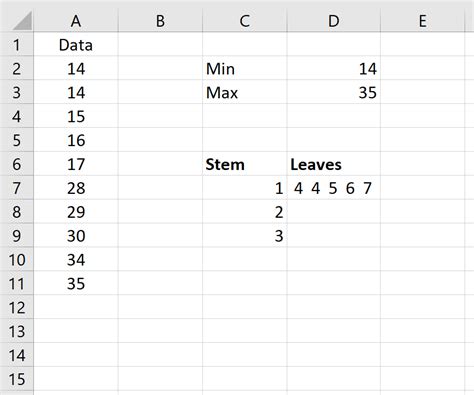
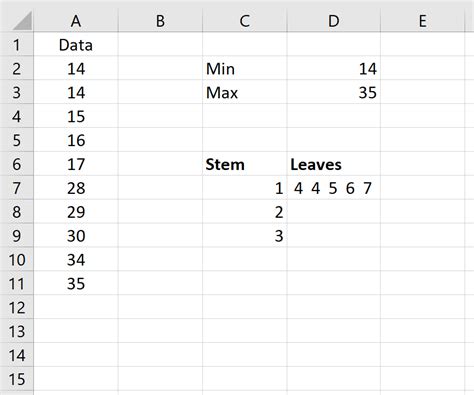
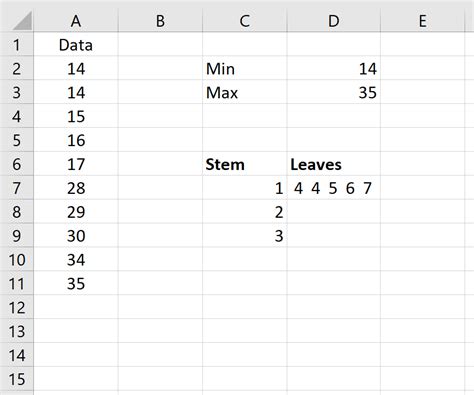
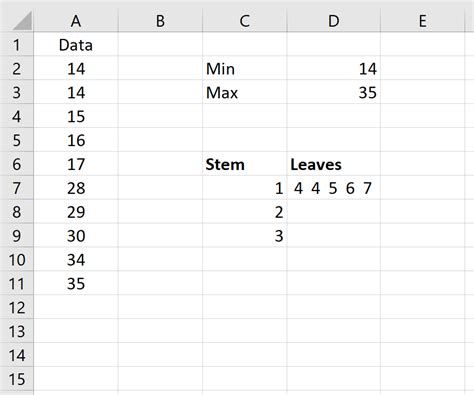
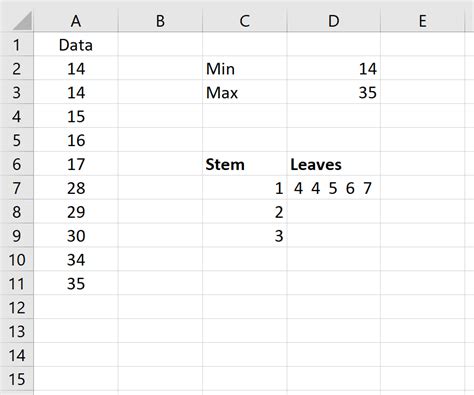
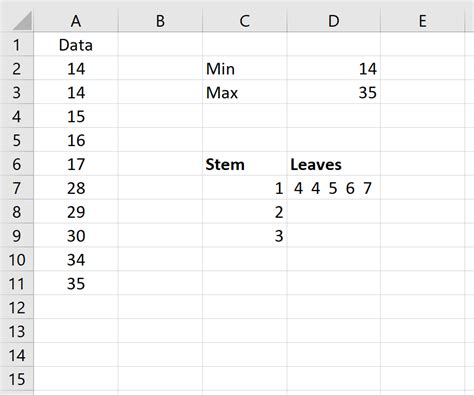
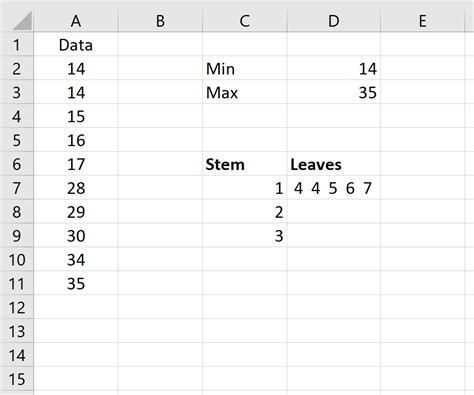
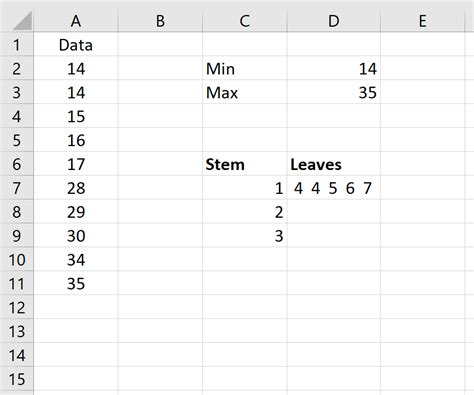
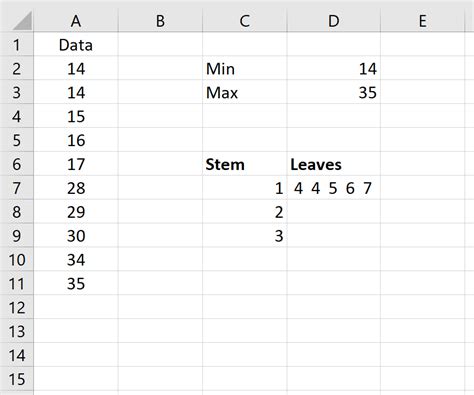
We hope you found this article helpful in creating a stem and leaf plot in Excel. If you have any questions or need further assistance, please don't hesitate to ask.
