In Google Sheets, the subtotal function is a powerful tool that allows users to calculate subtotals for a specific range of cells. This function is particularly useful when working with large datasets and needing to summarize data by category or group. In this article, we will explore five ways to use the subtotal function in Google Sheets, providing you with a comprehensive understanding of its capabilities and practical applications.
What is the Subtotal Function?
The subtotal function in Google Sheets is used to calculate the subtotal of a specific range of cells. This function is often used in conjunction with the Filter or PivotTable functions to summarize data by category or group. The subtotal function can be used to calculate sums, averages, counts, and other types of calculations.
1. Calculating Subtotals with the SUBTOTAL Function
The most basic use of the subtotal function is to calculate the subtotal of a specific range of cells. To use the subtotal function, follow these steps:
- Select the cell where you want to display the subtotal.
- Type
=SUBTOTAL( function_num, range ), wherefunction_numis the function number you want to use (e.g., 1 for sum, 2 for average, etc.) andrangeis the range of cells you want to calculate the subtotal for. - Press Enter to calculate the subtotal.
For example, to calculate the sum of the values in cells A1:A10, you would use the following formula: =SUBTOTAL(1, A1:A10).
Image:
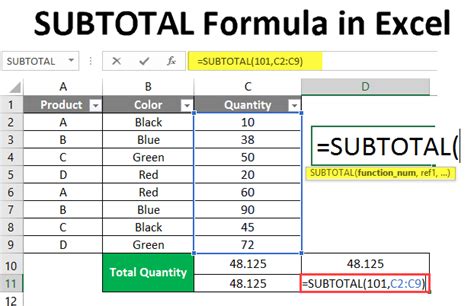
2. Using Subtotals with Filters
Another powerful way to use the subtotal function is in conjunction with filters. By using filters, you can quickly and easily summarize data by category or group. To use the subtotal function with filters, follow these steps:
- Select the range of cells you want to filter.
- Go to the "Data" menu and select "Filter views" > "Create new filter view".
- Set up your filter criteria.
- In the filtered view, select the cell where you want to display the subtotal.
- Type
=SUBTOTAL( function_num, range ), wherefunction_numis the function number you want to use andrangeis the range of cells you want to calculate the subtotal for. - Press Enter to calculate the subtotal.
For example, to calculate the sum of the values in cells A1:A10 for only the rows where the value in column B is "Yes", you would use the following formula: =SUBTOTAL(1, A1:A10) in the filtered view.
Image:
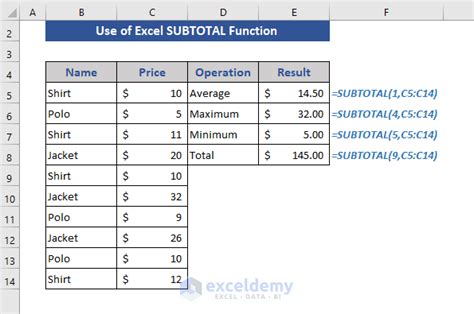
3. Creating Subtotals with PivotTables
PivotTables are a powerful tool in Google Sheets that allow you to summarize data by category or group. By using the subtotal function in a PivotTable, you can quickly and easily summarize data and create subtotals. To use the subtotal function in a PivotTable, follow these steps:
- Select the range of cells you want to summarize.
- Go to the "Insert" menu and select "PivotTable".
- Set up your PivotTable.
- In the PivotTable, select the cell where you want to display the subtotal.
- Type
=SUBTOTAL( function_num, range ), wherefunction_numis the function number you want to use andrangeis the range of cells you want to calculate the subtotal for. - Press Enter to calculate the subtotal.
For example, to calculate the sum of the values in cells A1:A10 for each unique value in column B, you would use the following formula: =SUBTOTAL(1, A1:A10) in the PivotTable.
Image:
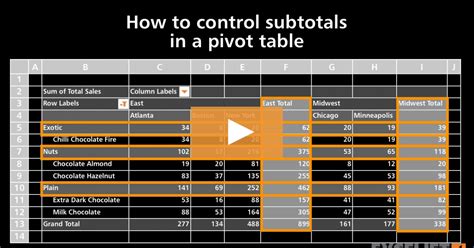
4. Using Subtotals with Multiple Ranges
In some cases, you may need to calculate subtotals for multiple ranges of cells. To do this, you can use the subtotal function with multiple ranges. To use the subtotal function with multiple ranges, follow these steps:
- Select the cell where you want to display the subtotal.
- Type
=SUBTOTAL( function_num, range1, range2,... ), wherefunction_numis the function number you want to use andrange1,range2, etc. are the ranges of cells you want to calculate the subtotal for. - Press Enter to calculate the subtotal.
For example, to calculate the sum of the values in cells A1:A10 and C1:C10, you would use the following formula: =SUBTOTAL(1, A1:A10, C1:C10).
Image:
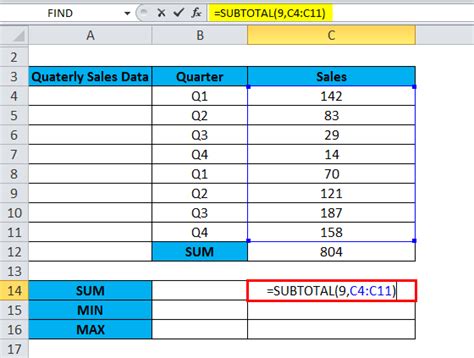
5. Creating Custom Subtotals
In some cases, you may need to create custom subtotals that are not available using the standard subtotal functions. To create custom subtotals, you can use a combination of formulas and the subtotal function. For example, to calculate the subtotal of a range of cells, but only for cells that meet a certain condition, you can use the following formula: =SUBTOTAL(1, A1:A10, IF(B1:B10>10, A1:A10, 0)).
Image:
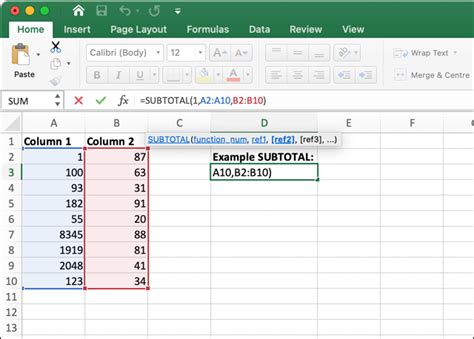
Gallery of Subtotal Function Examples
Subtotal Function Examples
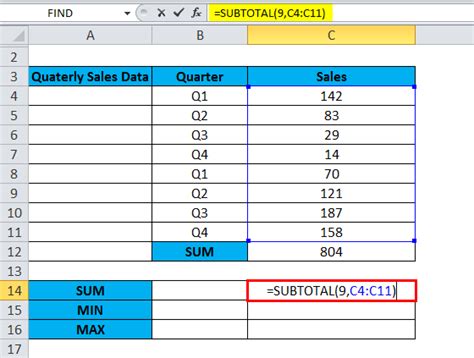
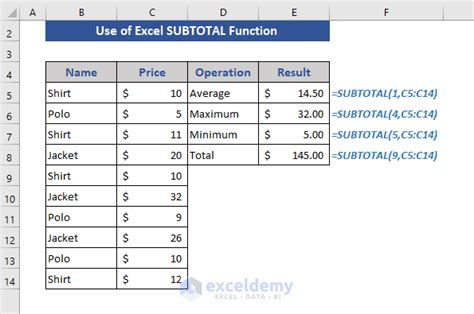
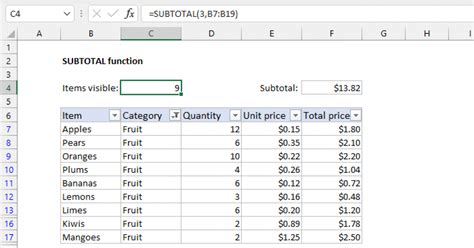
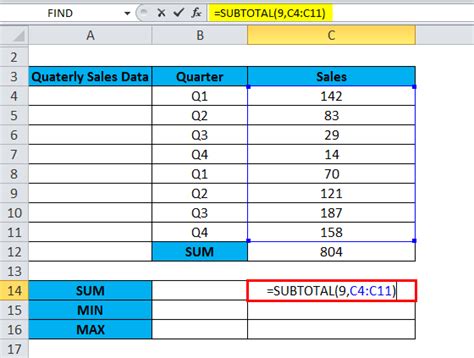
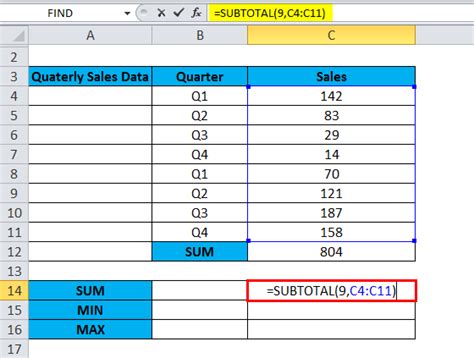
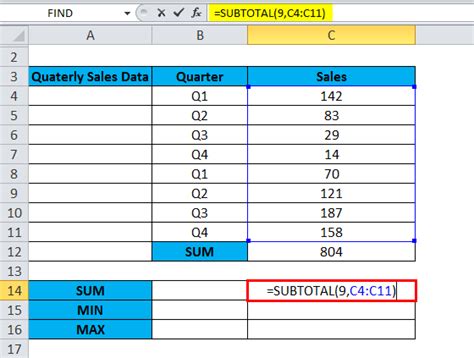
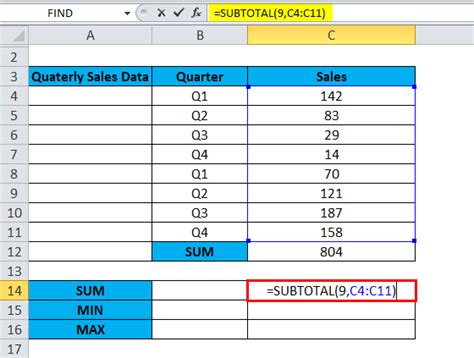
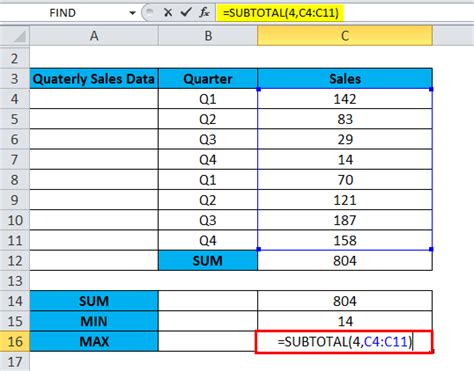
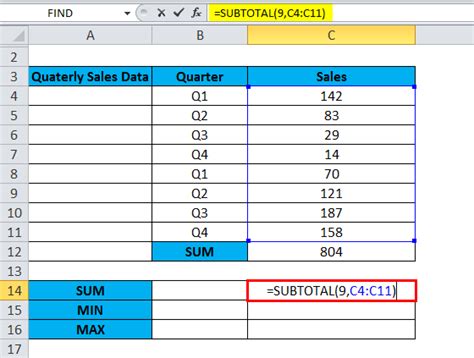
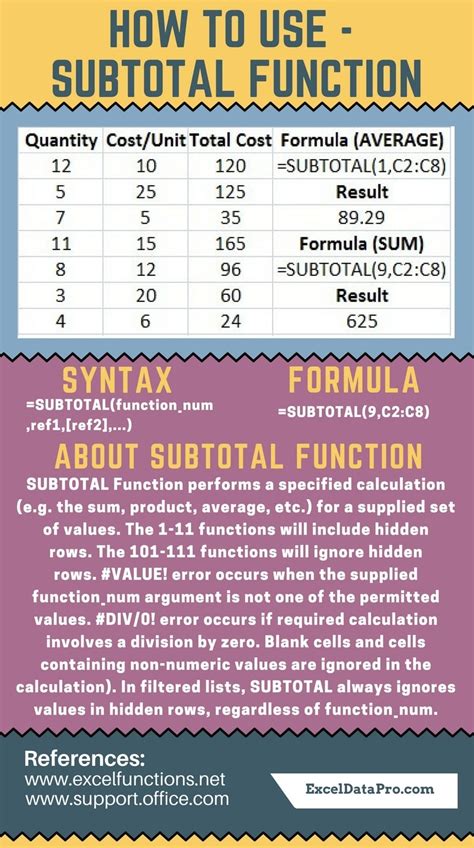
Frequently Asked Questions
Q: What is the subtotal function in Google Sheets? A: The subtotal function is a formula in Google Sheets that calculates the subtotal of a specific range of cells.
Q: How do I use the subtotal function in Google Sheets?
A: To use the subtotal function, select the cell where you want to display the subtotal, type =SUBTOTAL( function_num, range ), and press Enter.
Q: Can I use the subtotal function with filters? A: Yes, you can use the subtotal function with filters to summarize data by category or group.
Q: Can I use the subtotal function with multiple ranges? A: Yes, you can use the subtotal function with multiple ranges to calculate subtotals for multiple ranges of cells.
Q: Can I create custom subtotals using the subtotal function? A: Yes, you can create custom subtotals using the subtotal function by combining formulas and the subtotal function.
We hope this article has provided you with a comprehensive understanding of the subtotal function in Google Sheets and its various applications. Whether you're a beginner or an advanced user, the subtotal function is a powerful tool that can help you summarize and analyze data in Google Sheets.
