Managing and analyzing data in Google Sheets can be a daunting task, especially when dealing with large datasets. One of the most common operations in data analysis is calculating subtotals, which involves summing up specific sections of data. In this article, we will explore how to calculate subtotals easily in Google Sheets.
Why Calculate Subtotals in Google Sheets?
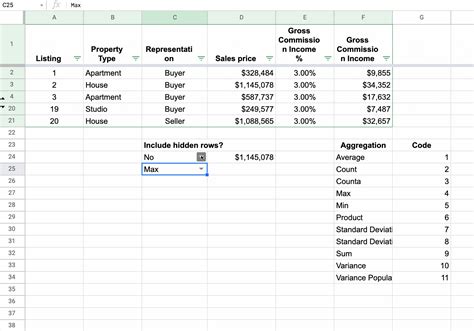
Calculating subtotals in Google Sheets is an essential skill for anyone who works with data. Subtotals help you to:
- Break down large datasets into smaller, more manageable sections
- Analyze data at different levels of granularity
- Identify trends and patterns in your data
- Create summaries and reports
Methods for Calculating Subtotals in Google Sheets
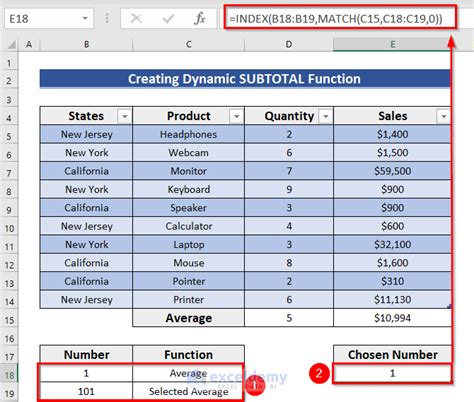
There are several methods for calculating subtotals in Google Sheets, including:
Using the SUBTOTAL Function
The SUBTOTAL function is a built-in function in Google Sheets that allows you to calculate subtotals easily. The syntax for the SUBTOTAL function is:
SUBTOTAL(function_num, range)
Where:
function_numis the number of the function you want to use (e.g., 9 for SUM)rangeis the range of cells you want to subtotal
For example, to calculate the subtotal of a range of cells, you can use the following formula:
=SUBTOTAL(9, A1:A10)
This formula calculates the sum of the values in cells A1 through A10.
Using the SUMIF Function
The SUMIF function is another built-in function in Google Sheets that allows you to calculate subtotals based on specific criteria. The syntax for the SUMIF function is:
SUMIF(range, criteria, [sum_range])
Where:
rangeis the range of cells you want to subtotalcriteriais the criteria you want to use to subtotal the data[sum_range]is the range of cells you want to sum
For example, to calculate the subtotal of a range of cells based on a specific criteria, you can use the following formula:
=SUMIF(A1:A10, " Criteria", B1:B10)
This formula calculates the sum of the values in cells B1 through B10 where the corresponding values in cells A1 through A10 meet the specified criteria.
Using the QUERY Function
The QUERY function is a powerful function in Google Sheets that allows you to perform complex queries on your data. The syntax for the QUERY function is:
QUERY(data, query, [headers])
Where:
datais the range of cells you want to subtotalqueryis the query you want to perform on the data[headers]is the range of cells you want to use as headers
For example, to calculate the subtotal of a range of cells based on a specific criteria, you can use the following formula:
=QUERY(A1:B10, "SELECT SUM(B) WHERE A = 'Criteria'")
This formula calculates the sum of the values in cells B1 through B10 where the corresponding values in cells A1 through A10 meet the specified criteria.
Best Practices for Calculating Subtotals in Google Sheets
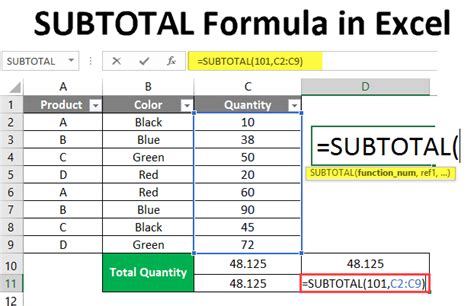
When calculating subtotals in Google Sheets, there are several best practices to keep in mind:
- Use the SUBTOTAL function whenever possible, as it is specifically designed for calculating subtotals.
- Use the SUMIF function when you need to subtotal data based on specific criteria.
- Use the QUERY function when you need to perform complex queries on your data.
- Always use absolute references (e.g.,
$A$1) instead of relative references (e.g.,A1) to ensure that your formulas work correctly. - Use named ranges and references to make your formulas more readable and maintainable.
Common Errors to Avoid When Calculating Subtotals in Google Sheets
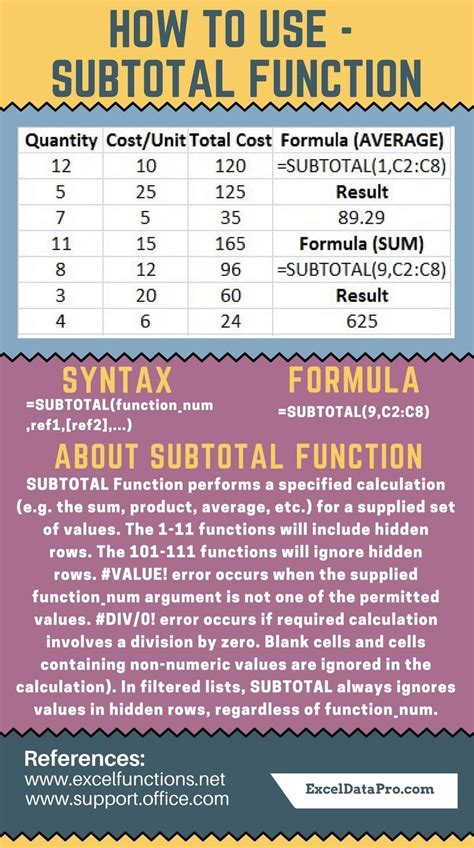
When calculating subtotals in Google Sheets, there are several common errors to avoid:
- Using relative references instead of absolute references.
- Forgetting to update the formula when the data range changes.
- Using the wrong function (e.g., using the SUM function instead of the SUBTOTAL function).
- Not specifying the correct criteria for the SUMIF function.
- Not using the correct syntax for the QUERY function.
Gallery of Calculate Subtotals in Google Sheets
Calculate Subtotals in Google Sheets Image Gallery
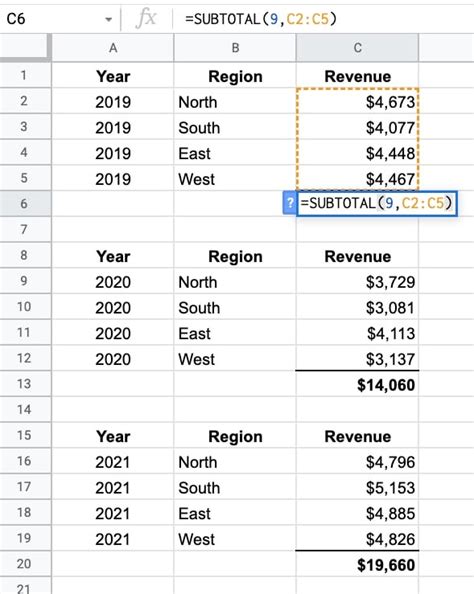
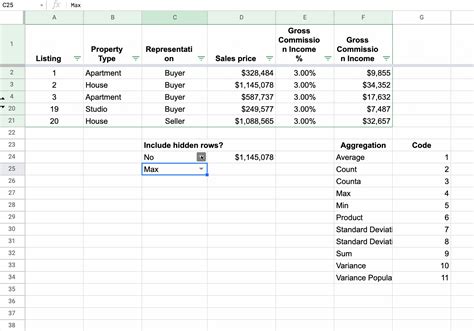
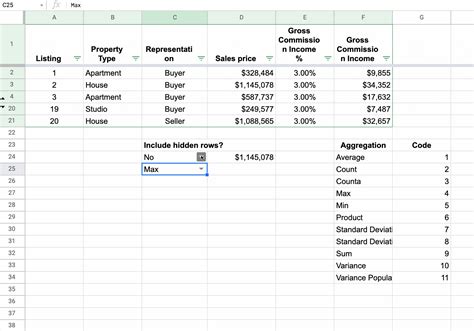
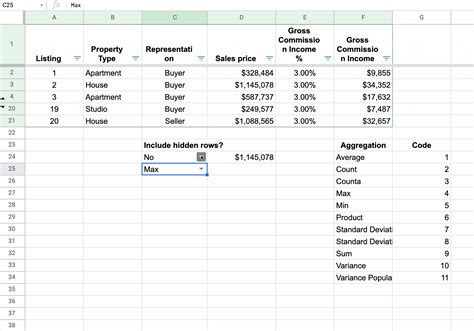
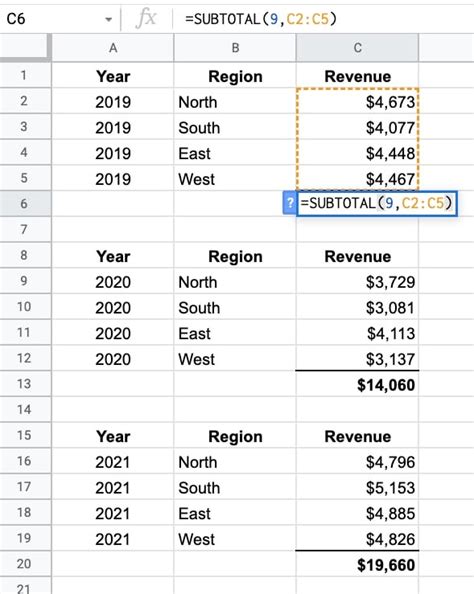
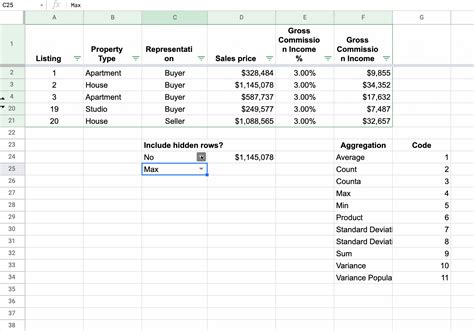
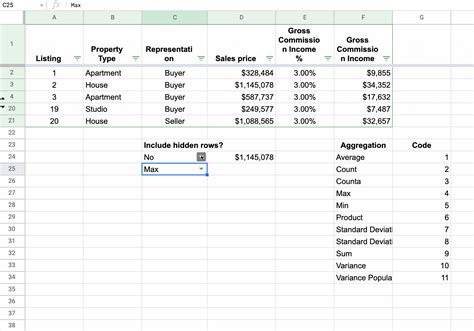
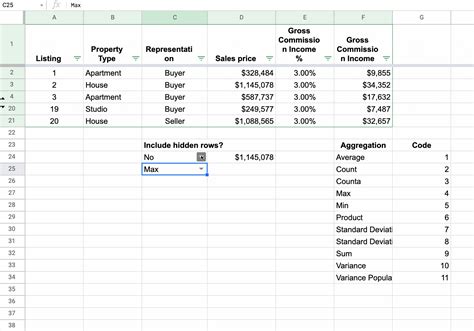
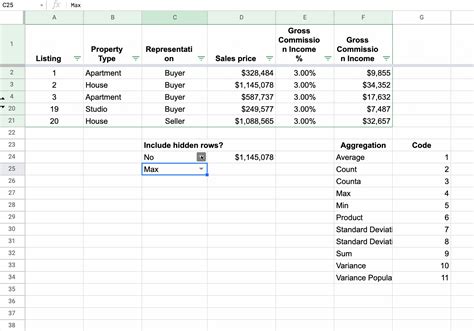
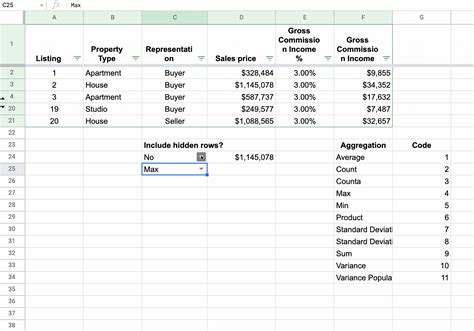
We hope this article has helped you to learn how to calculate subtotals easily in Google Sheets. With the methods and best practices outlined above, you can efficiently subtotal your data and gain insights into your data. If you have any questions or need further assistance, please don't hesitate to ask.
