In the world of data analysis, one of the most common tasks is to summarize data by month. Whether you're tracking sales, expenses, or website traffic, being able to see your data by month can help you identify trends, patterns, and insights that can inform your business decisions. In this article, we'll explore five ways to sum by month in Excel, from simple formulas to more advanced techniques.
Why Sum by Month in Excel?
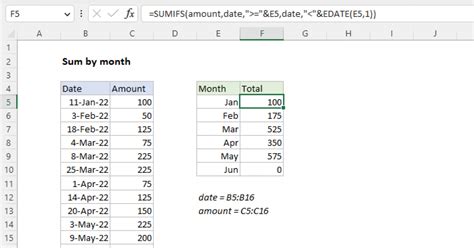
- Identify seasonal trends and patterns
- Compare month-over-month performance
- Analyze year-over-year growth
- Make informed decisions about resource allocation and budgeting
Method 1: Using the SUMIFS Function
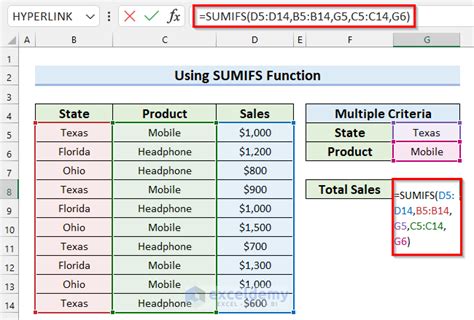
- Select the cell where you want to display the sum
- Enter the formula:
=SUMIFS(sum_range, date_range, month_criteria) - Define the sum range, date range, and month criteria
- Press Enter to get the result
For example, if you have a table with sales data and you want to sum the sales for January, you can use the following formula:
=SUMIFS(B:B, A:A, ">="&DATE(2022,1,1), A:A, "<="&DATE(2022,1,31))
How it Works
The SUMIFS function works by applying multiple criteria to the data range. In this case, we're using two criteria: the date range and the month criteria. The formula sums up the values in the sum range (B:B) only for the dates that fall within the specified month (January 2022).Method 2: Using PivotTables
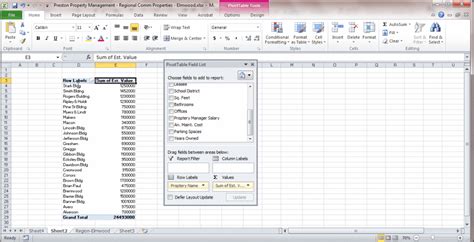
- Select the cell range that contains your data
- Go to the "Insert" tab and click on "PivotTable"
- Choose a cell to place the PivotTable
- Drag the date field to the "Row Labels" area
- Drag the value field to the "Values" area
- Right-click on the date field and select "Group"
- Choose "Month" as the grouping option
How it Works
The PivotTable groups the data by month and sums up the values for each month. You can then use the PivotTable to analyze the data and create reports.Method 3: Using the MONTH Function
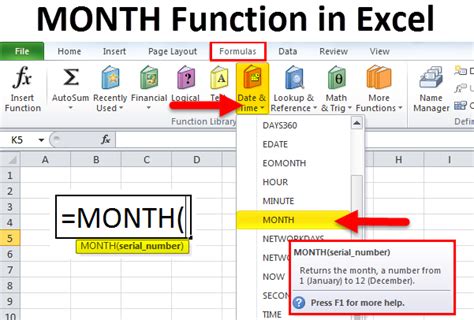
=SUMIF(MONTH(A:A), 1, B:B)
This formula sums up the values in column B only for the dates that fall in January (month 1).
How it Works
The MONTH function extracts the month from the date range (A:A) and returns a number (1-12). The SUMIF function then sums up the values in column B only for the dates that match the specified month.Method 4: Using the EOMONTH Function
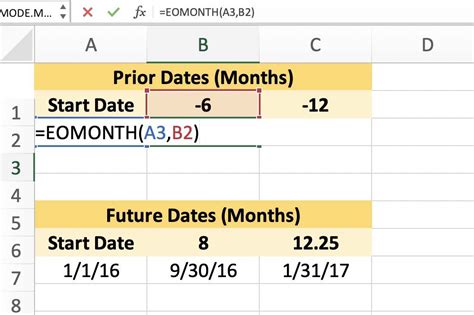
=SUMIFS(B:B, A:A, ">="&EOMONTH(A2,-1)+1, A:A, "<="&EOMONTH(A2,0))
This formula sums up the values in column B only for the dates that fall within the specified month.
How it Works
The EOMONTH function returns the last day of the month for the specified date (A2). The SUMIFS function then sums up the values in column B only for the dates that fall within the specified month.Method 5: Using Power Query
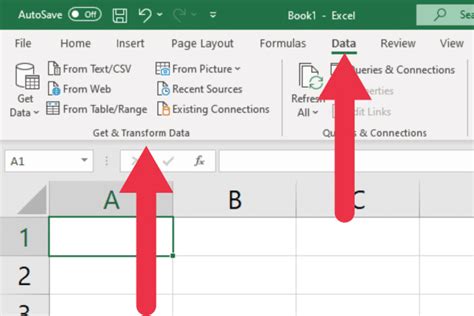
- Go to the "Data" tab and click on "New Query"
- Choose "From Table/Range" and select the data range
- Click on "Add Column" and select "Date" as the data type
- Click on "Group By" and select "Month" as the grouping option
- Click on "Sum" and select the value field
How it Works
Power Query groups the data by month and sums up the values for each month. You can then use the resulting table to analyze the data and create reports.Gallery of Sum by Month in Excel
Sum by Month in Excel Image Gallery
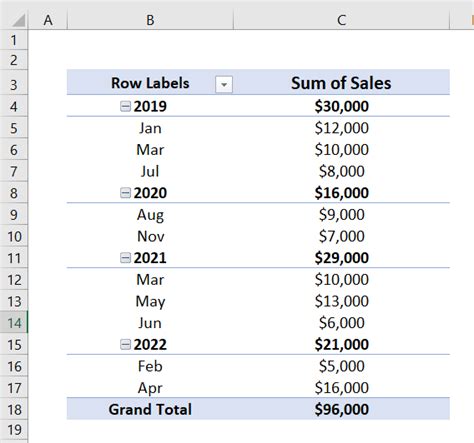
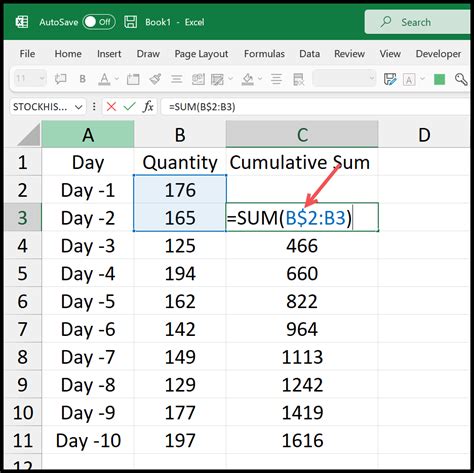
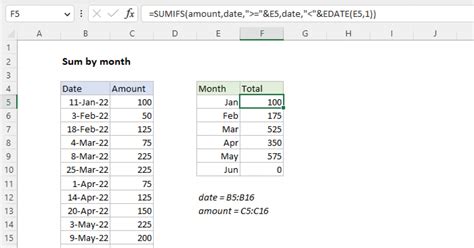
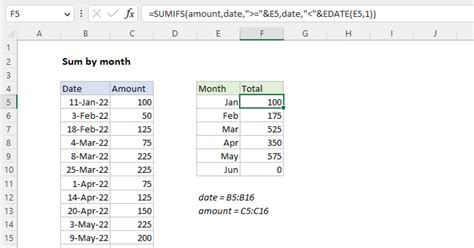
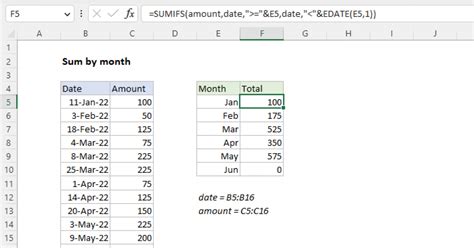
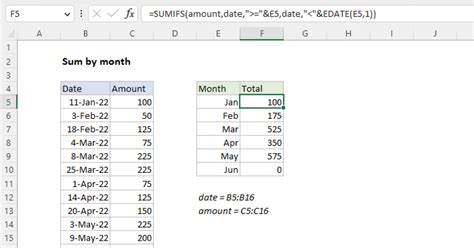
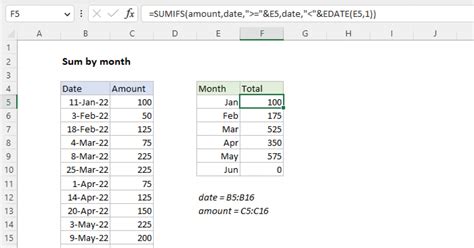
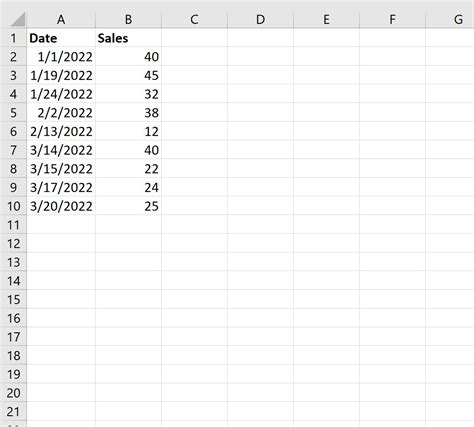
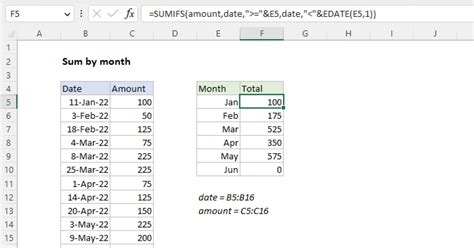
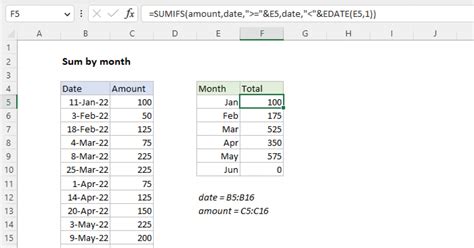
We hope this article has helped you learn how to sum by month in Excel using different methods. Whether you're using formulas, PivotTables, or Power Query, summing by month can help you analyze and understand your data better. If you have any questions or need further assistance, please don't hesitate to ask.
