Managing and analyzing data in Excel can be a daunting task, especially when working with large datasets. One common challenge is summarizing data by date, which is essential for tracking trends, creating reports, and making informed decisions. In this article, we will explore the various methods to sum by date in Excel, providing a step-by-step guide to help you master this skill.
Why Sum by Date in Excel?
Summing data by date is crucial in various industries, such as finance, marketing, and sales. By aggregating data by date, you can:
- Track daily, weekly, or monthly sales
- Analyze website traffic and engagement metrics
- Monitor inventory levels and shipment schedules
- Create reports and dashboards to visualize data trends
Method 1: Using the SUMIFS Function
The SUMIFS function is a powerful tool in Excel that allows you to sum data based on multiple criteria, including dates.
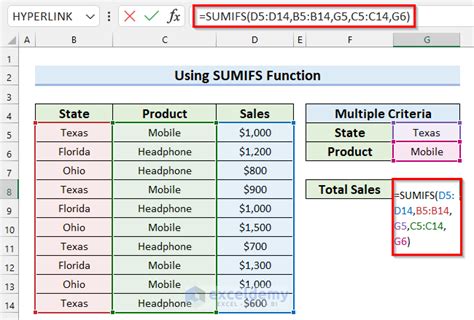
To sum by date using the SUMIFS function:
- Select the cell where you want to display the sum.
- Enter the formula:
=SUMIFS(sum_range, criteria_range1, criteria1, [criteria_range2], [criteria2],...) - Define the sum range, criteria range, and criteria.
- Press Enter to calculate the sum.
Example:
Suppose you have a dataset with sales data, including dates, regions, and sales amounts. To sum the sales amount for a specific region on a specific date, use the following formula:
=SUMIFS(C2:C10, A2:A10, "2022-01-01", B2:B10, "North")
Method 2: Using PivotTables
PivotTables are a robust feature in Excel that allows you to summarize and analyze large datasets.
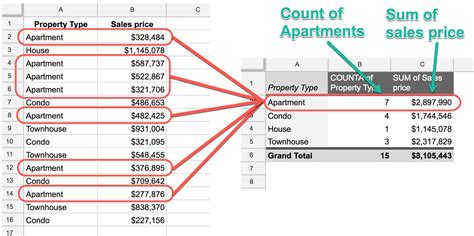
To sum by date using PivotTables:
- Select the cell range that contains your data.
- Go to the "Insert" tab and click on "PivotTable."
- Choose a cell to place the PivotTable.
- Drag the date field to the "Row Labels" area.
- Drag the sales amount field to the "Values" area.
- Right-click on the date field and select "Group."
- Select the date grouping option (e.g., by month, quarter, or year).
Method 3: Using the AutoSum Feature
The AutoSum feature is a quick and easy way to sum data in Excel.
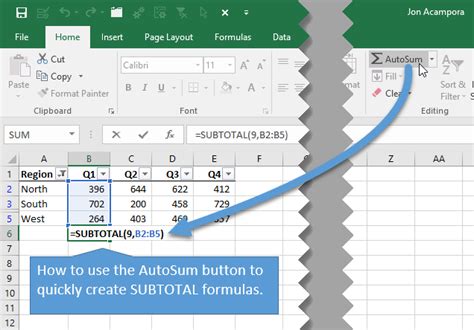
To sum by date using the AutoSum feature:
- Select the cell range that contains your data.
- Go to the "Formulas" tab and click on "AutoSum."
- Select the "Sum" option.
- Choose the date field as the criteria.
- Select the sales amount field as the sum range.
Method 4: Using VBA Macros
For advanced users, VBA macros can be used to sum data by date.
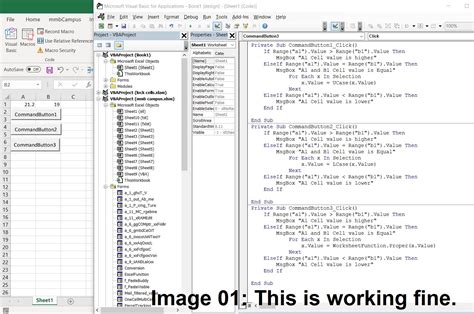
To sum by date using VBA macros:
- Open the Visual Basic Editor (VBE).
- Create a new module.
- Write a macro that uses the
SUMIFSfunction or a loop to sum data by date. - Save the macro and run it.
Example:
Sub SumByDate()
Dim rng As Range
Set rng = Range("A1:C10")
Dim sumRange As Range
Set sumRange = Range("C2:C10")
Dim criteriaRange As Range
Set criteriaRange = Range("A2:A10")
Dim criteria As String
criteria = "2022-01-01"
Dim sum As Double
sum = Application.WorksheetFunction.SumIfs(sumRange, criteriaRange, criteria)
Range("E1").Value = sum
End Sub
Tips and Variations
- Use the
SUMIFfunction to sum data based on a single criteria. - Use the
SUMIFSfunction to sum data based on multiple criteria. - Use the
INDEXandMATCHfunctions to sum data based on a specific date range. - Use the
DATEDIFfunction to calculate the difference between two dates. - Use the
TEXTfunction to format dates as text.
Gallery of Sum by Date in Excel
Sum by Date in Excel Image Gallery
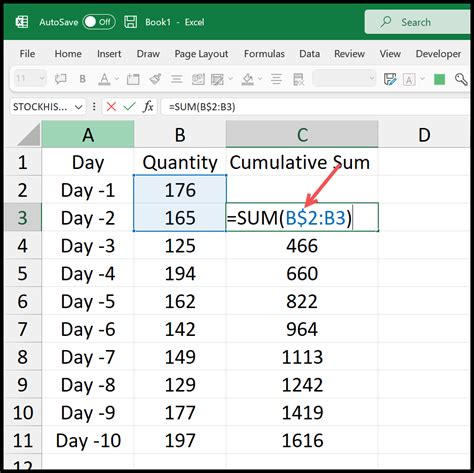
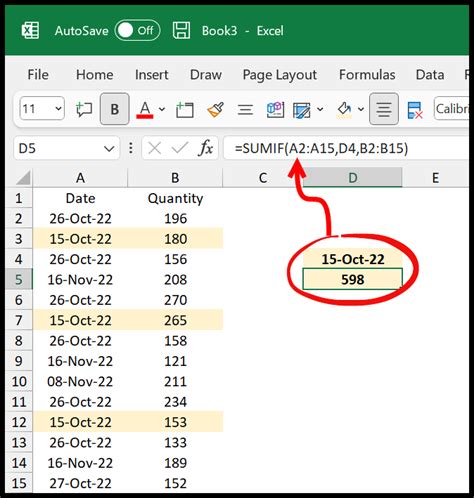
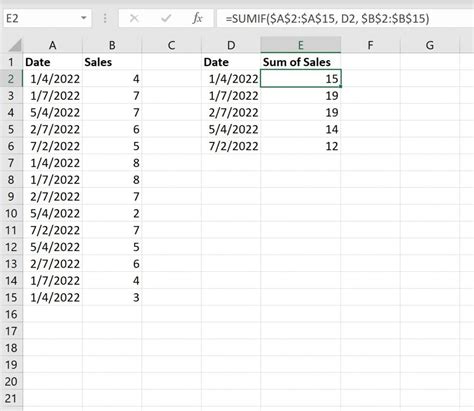
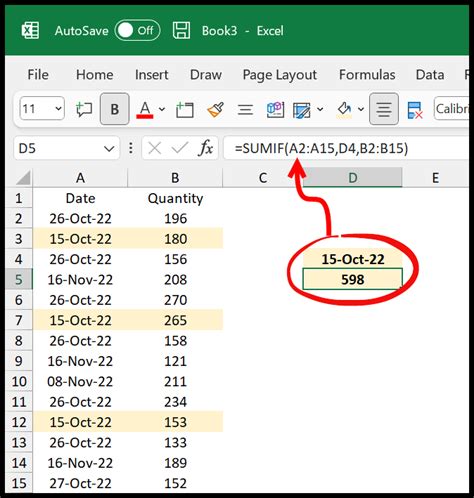
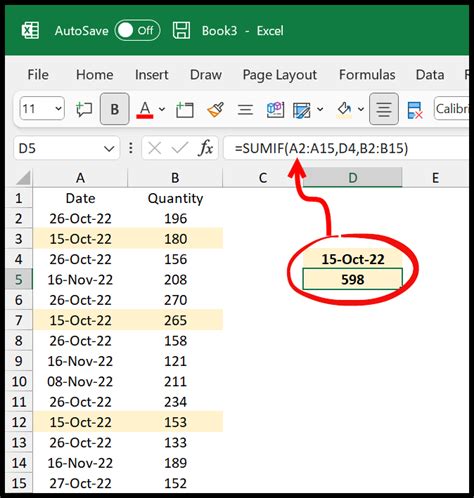
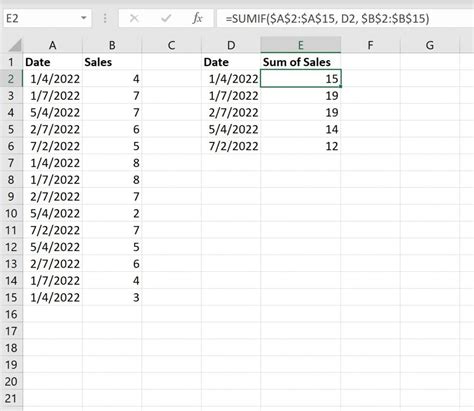
Conclusion
Summing data by date is a crucial skill in Excel that can help you analyze trends, create reports, and make informed decisions. By using the methods outlined in this article, you can master the art of summing by date in Excel. Remember to practice and experiment with different techniques to find the one that works best for your specific needs.
