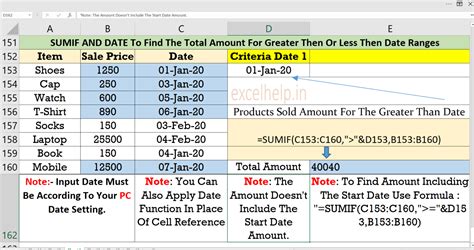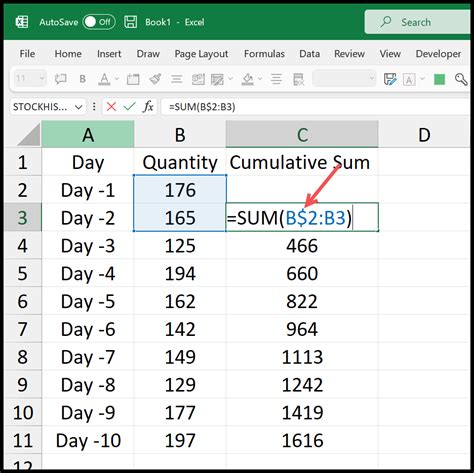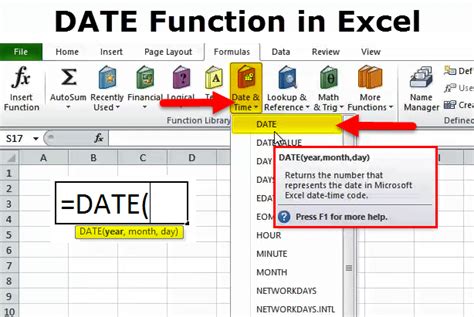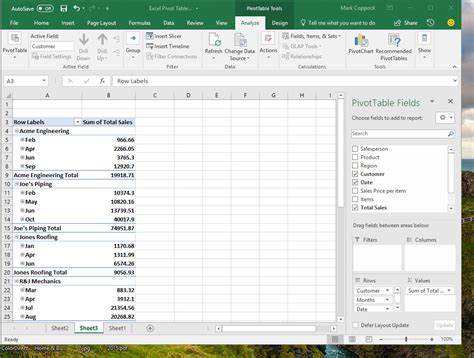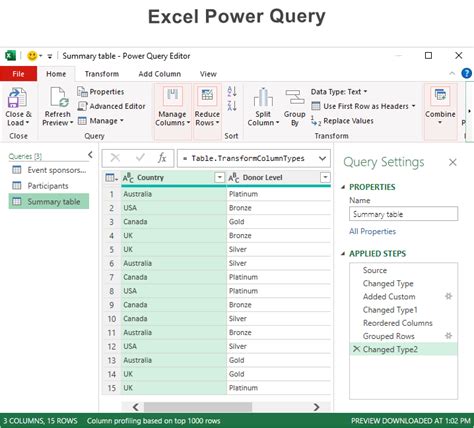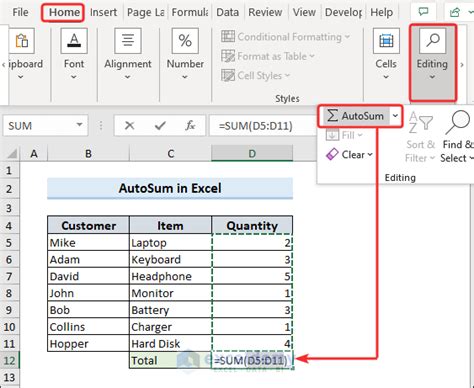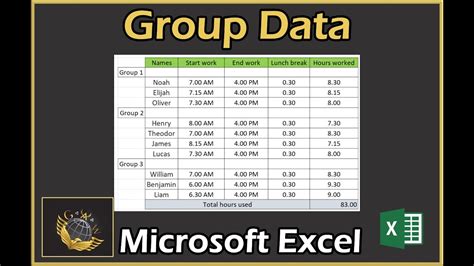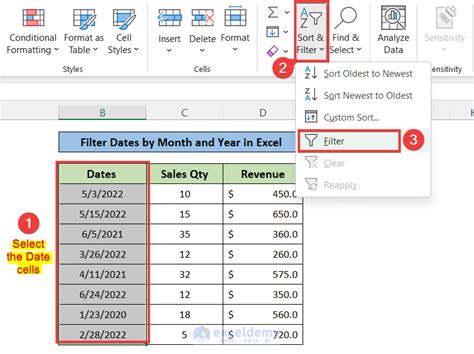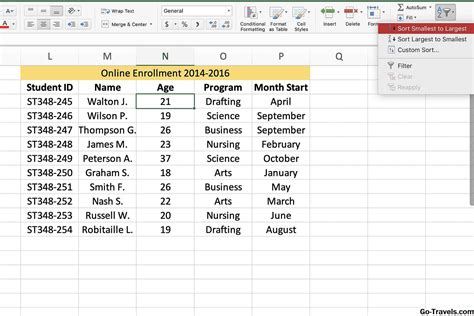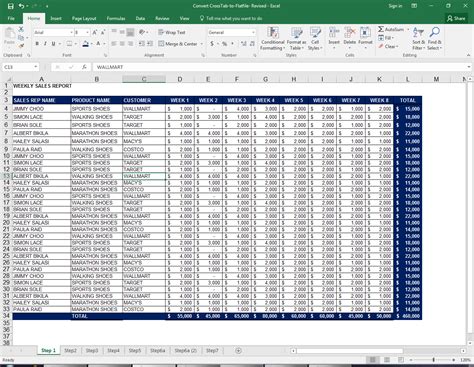Spreadsheets are an essential tool for organizing and analyzing data, and one of the most commonly used spreadsheet software is Microsoft Excel. One of the most useful features in Excel is the ability to summarize data by date. Summing data by date can help you understand trends, patterns, and insights in your data, making it easier to make informed decisions.
In this article, we will explore five different ways to sum by date in Excel, including using formulas, pivot tables, and Power Query.
Method 1: Using the SUMIFS Formula
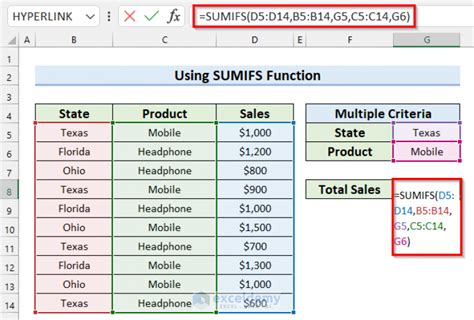
The SUMIFS formula is a powerful tool for summing data by date in Excel. The formula allows you to sum data based on multiple criteria, including dates. The syntax for the SUMIFS formula is:
SUMIFS(sum_range, criteria_range1, criteria1, [criteria_range2], [criteria2],...)
To use the SUMIFS formula to sum by date, follow these steps:
- Select the cell where you want to display the sum.
- Type =SUMIFS(
- Select the range of cells that contain the data you want to sum.
- Select the range of cells that contain the dates.
- Enter the date range you want to sum for.
- Close the formula with a parenthesis.
For example, if you have a range of data in cells A1:B10 and you want to sum the values in column B for the dates in column A that fall between January 1, 2022, and December 31, 2022, you can use the following formula:
=SUMIFS(B:B, A:A, ">="&DATE(2022,1,1), A:A, "<="&DATE(2022,12,31))
Method 1.1: Using the SUMIFS Formula with Multiple Date Ranges
You can also use the SUMIFS formula to sum data for multiple date ranges. To do this, you can add additional criteria ranges and criteria to the formula. For example:
=SUMIFS(B:B, A:A, ">="&DATE(2022,1,1), A:A, "<="&DATE(2022,6,30), A:A, ">="&DATE(2022,7,1), A:A, "<="&DATE(2022,12,31))
This formula sums the values in column B for the dates in column A that fall between January 1, 2022, and June 30, 2022, and between July 1, 2022, and December 31, 2022.
Method 2: Using a Pivot Table
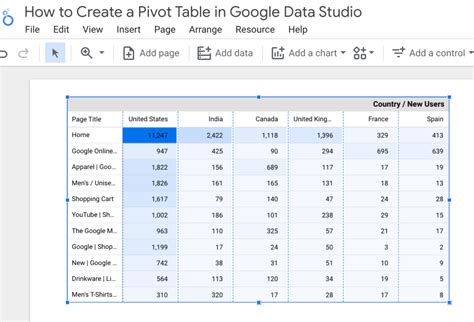
A pivot table is a powerful tool for summarizing and analyzing data in Excel. You can use a pivot table to sum data by date by following these steps:
- Select the range of cells that contain the data you want to sum.
- Go to the "Insert" tab in the ribbon.
- Click on "PivotTable".
- Select a cell where you want to create the pivot table.
- Drag the date field to the "Row Labels" area.
- Drag the value field to the "Values" area.
- Right-click on the date field in the "Row Labels" area and select "Group".
- Select "Date" and choose the date grouping you want to use.
For example, if you have a range of data in cells A1:B10 and you want to sum the values in column B by month, you can create a pivot table with the date field in the "Row Labels" area and the value field in the "Values" area. Then, right-click on the date field and select "Group" to group the dates by month.
Method 2.1: Using a Pivot Table with Multiple Date Fields
You can also use a pivot table to sum data by multiple date fields. To do this, you can add multiple date fields to the "Row Labels" area. For example:
- Select the range of cells that contain the data you want to sum.
- Go to the "Insert" tab in the ribbon.
- Click on "PivotTable".
- Select a cell where you want to create the pivot table.
- Drag the first date field to the "Row Labels" area.
- Drag the second date field to the "Row Labels" area.
- Drag the value field to the "Values" area.
- Right-click on the first date field in the "Row Labels" area and select "Group".
- Select "Date" and choose the date grouping you want to use.
- Right-click on the second date field in the "Row Labels" area and select "Group".
- Select "Date" and choose the date grouping you want to use.
This will create a pivot table that sums the data by both date fields.
Method 3: Using Power Query

Power Query is a powerful tool for data analysis and transformation in Excel. You can use Power Query to sum data by date by following these steps:
- Select the range of cells that contain the data you want to sum.
- Go to the "Data" tab in the ribbon.
- Click on "From Table/Range".
- Select the range of cells that contain the data you want to sum.
- Click on "OK".
- In the Power Query editor, click on "Add Column".
- Select "Date" and choose the date field you want to use.
- Click on "OK".
- In the Power Query editor, click on "Group By".
- Select the date field you created in step 7.
- Select the value field you want to sum.
- Click on "OK".
This will create a new table that sums the data by date.
Method 3.1: Using Power Query with Multiple Date Fields
You can also use Power Query to sum data by multiple date fields. To do this, you can add multiple date fields to the "Group By" step. For example:
- Select the range of cells that contain the data you want to sum.
- Go to the "Data" tab in the ribbon.
- Click on "From Table/Range".
- Select the range of cells that contain the data you want to sum.
- Click on "OK".
- In the Power Query editor, click on "Add Column".
- Select "Date" and choose the first date field you want to use.
- Click on "OK".
- In the Power Query editor, click on "Add Column".
- Select "Date" and choose the second date field you want to use.
- Click on "OK".
- In the Power Query editor, click on "Group By".
- Select the first date field you created in step 7.
- Select the second date field you created in step 10.
- Select the value field you want to sum.
- Click on "OK".
This will create a new table that sums the data by both date fields.
Method 4: Using the SUMIF Formula
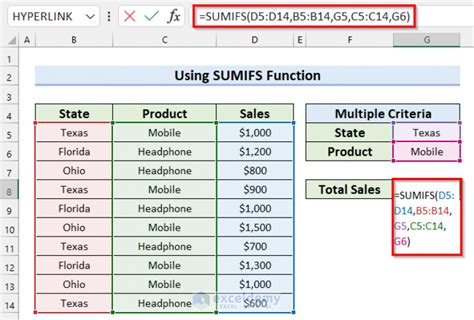
The SUMIF formula is a simpler version of the SUMIFS formula. It allows you to sum data based on a single criteria. The syntax for the SUMIF formula is:
SUMIF(range, criteria, [sum_range])
To use the SUMIF formula to sum by date, follow these steps:
- Select the cell where you want to display the sum.
- Type =SUMIF(
- Select the range of cells that contain the dates.
- Enter the date range you want to sum for.
- Select the range of cells that contain the data you want to sum.
- Close the formula with a parenthesis.
For example, if you have a range of data in cells A1:B10 and you want to sum the values in column B for the dates in column A that fall between January 1, 2022, and December 31, 2022, you can use the following formula:
=SUMIF(A:A, ">="&DATE(2022,1,1), B:B) - SUMIF(A:A, "<="&DATE(2022,12,31), B:B)
Method 4.1: Using the SUMIF Formula with Multiple Date Ranges
You can also use the SUMIF formula to sum data for multiple date ranges. To do this, you can add additional SUMIF formulas to the formula. For example:
=SUMIF(A:A, ">="&DATE(2022,1,1), B:B) - SUMIF(A:A, "<="&DATE(2022,6,30), B:B) + SUMIF(A:A, ">="&DATE(2022,7,1), B:B) - SUMIF(A:A, "<="&DATE(2022,12,31), B:B)
This formula sums the values in column B for the dates in column A that fall between January 1, 2022, and June 30, 2022, and between July 1, 2022, and December 31, 2022.
Method 5: Using the AutoSum Feature
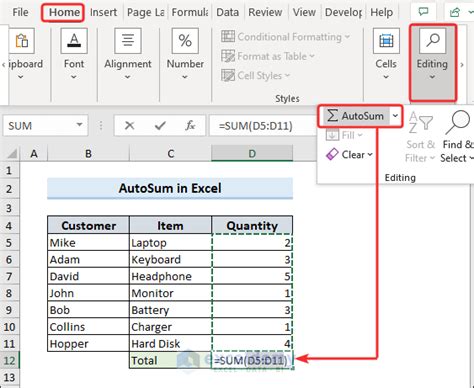
The AutoSum feature is a convenient way to sum data in Excel. To use the AutoSum feature to sum by date, follow these steps:
- Select the range of cells that contain the data you want to sum.
- Go to the "Formulas" tab in the ribbon.
- Click on "AutoSum".
- Select the date range you want to sum for.
The AutoSum feature will automatically create a formula that sums the data for the selected date range.
We hope this article has helped you learn the different ways to sum by date in Excel. Whether you use the SUMIFS formula, pivot tables, Power Query, the SUMIF formula, or the AutoSum feature, you can easily summarize your data by date and gain valuable insights into your data.
Let us know in the comments below if you have any questions or need further assistance!
Excel Date Summation Image Gallery