Summing by group in Excel is an essential skill for data analysis, allowing you to extract insights from large datasets. Whether you're dealing with sales figures, budget allocations, or scientific measurements, being able to efficiently summarize data by groups is crucial for making informed decisions. In this article, we'll delve into five powerful methods to sum by group in Excel, each with its own strengths and application scenarios.
The Importance of Summing by Group
Before we dive into the methods, it's essential to understand why summing by group is so important. By grouping similar data points together and calculating their sum, you can:
- Identify trends and patterns within your data
- Compare the performance of different groups or categories
- Make informed decisions based on summarized data
- Create concise and informative reports
Method 1: Using the SUMIF Function
The SUMIF function is a simple yet powerful tool for summing by group in Excel. It allows you to sum a range of cells based on a specific condition or criteria.
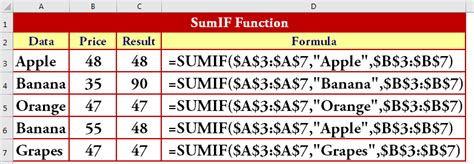
To use the SUMIF function, follow these steps:
- Select the cell where you want to display the sum.
- Type "=SUMIF(" and select the range of cells that you want to sum.
- Enter the criteria range, which is the range of cells that contains the group labels.
- Enter the criteria value, which is the specific group label that you want to sum.
- Close the parentheses and press Enter.
Example: =SUMIF(A2:A10, "Group A", B2:B10)
Method 2: Using the PivotTable
PivotTables are a powerful feature in Excel that allows you to summarize and analyze large datasets. You can use a PivotTable to sum by group in just a few clicks.
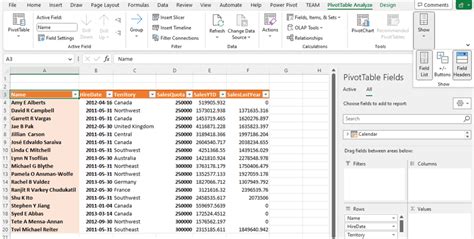
To create a PivotTable, follow these steps:
- Select the cell range that you want to summarize.
- Go to the "Insert" tab and click on "PivotTable".
- Choose a cell to place the PivotTable and click "OK".
- Drag the group label field to the "Row Labels" area.
- Drag the value field to the "Values" area.
- Right-click on the value field and select "Summarize by" > "Sum".
Method 3: Using the GROUPBY Function
The GROUPBY function is a newer feature in Excel that allows you to group and summarize data in a more flexible way.
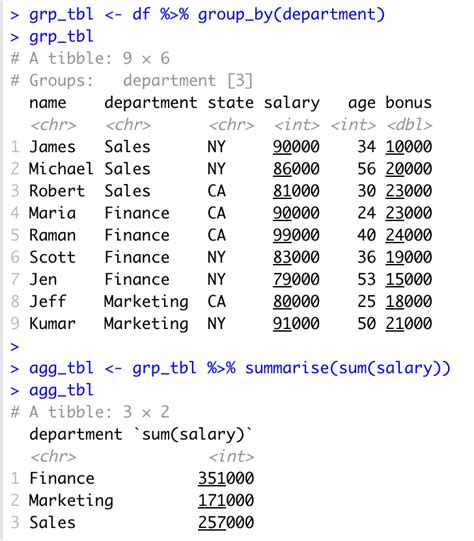
To use the GROUPBY function, follow these steps:
- Select the cell range that you want to summarize.
- Go to the "Data" tab and click on "Group by".
- Choose the group label field and the value field.
- Click "OK" to create the grouped data.
- Use the SUM function to calculate the sum for each group.
Example: =SUM(GROUPBY(A2:B10, A2:A10, "Group A"))
Method 4: Using the Power Query Editor
The Power Query Editor is a powerful tool in Excel that allows you to manipulate and summarize data in a more efficient way.
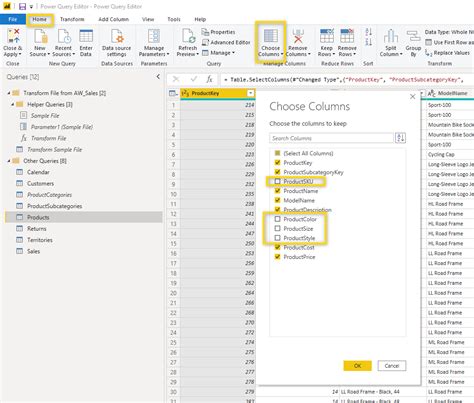
To use the Power Query Editor, follow these steps:
- Select the cell range that you want to summarize.
- Go to the "Data" tab and click on "From Table/Range".
- In the Power Query Editor, click on "Group by" and choose the group label field.
- Click on "Sum" and choose the value field.
- Click "OK" to load the summarized data into Excel.
Method 5: Using the Macros
Macros are a powerful feature in Excel that allows you to automate repetitive tasks. You can use a macro to sum by group in just a few clicks.
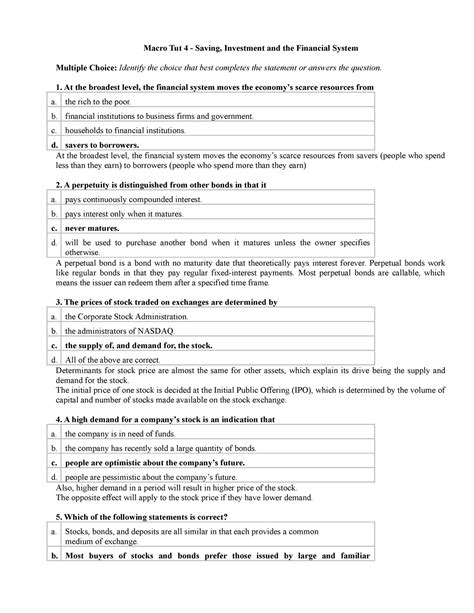
To create a macro, follow these steps:
- Go to the "Developer" tab and click on "Visual Basic".
- In the Visual Basic Editor, click on "Insert" > "Module".
- Paste the following code:
Sub SumByGroup() Range("A1").Select Selection.End(xlDown).Select Range(Selection, Selection.End(xlUp)).Select Selection.Offset(0, 1).Select Range(Selection, Selection.End(xlUp)).Select Selection.SumByGroup End Sub - Click "Run" to execute the macro.
Gallery of Summing by Group in Excel:
Summing by Group in Excel Image Gallery


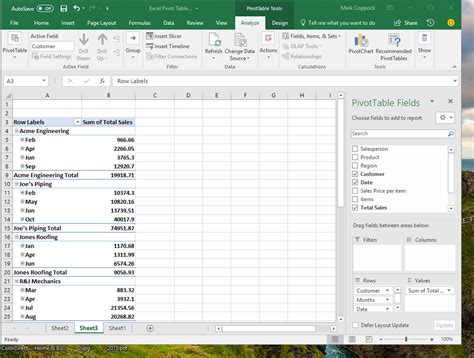

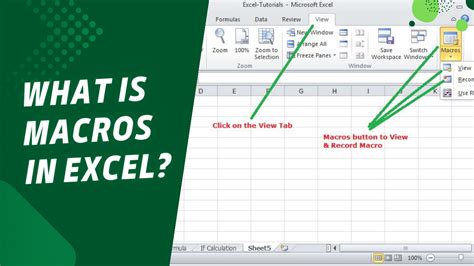


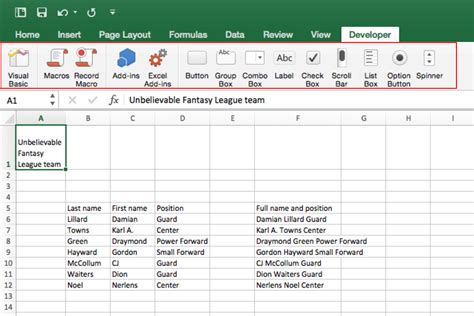
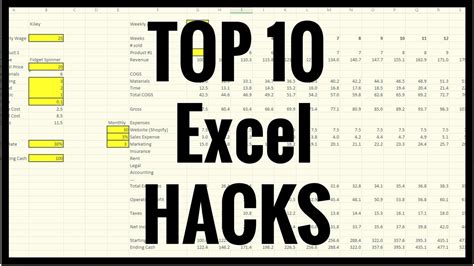
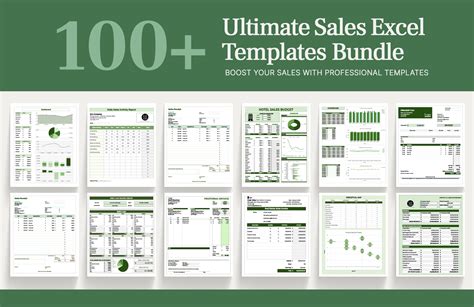
In conclusion, summing by group in Excel is a crucial skill for data analysis and decision-making. By using the methods outlined in this article, you can efficiently summarize your data and gain valuable insights. Whether you're a beginner or an advanced user, mastering the art of summing by group in Excel will take your data analysis skills to the next level.
Take Action
Try out the methods outlined in this article and see which one works best for your data analysis needs. Share your experiences and tips in the comments section below. Don't forget to like and share this article with your friends and colleagues who may benefit from learning about summing by group in Excel.
