Excel is an incredibly powerful tool for data analysis, but sometimes it can be frustrating when things don't work as expected. One common issue that many users encounter is the SUM function not working properly in Excel. If you're experiencing this problem, don't worry – we've got you covered! In this article, we'll explore five ways to fix the SUM function not working in Excel.
Understanding the SUM Function
Before we dive into the solutions, let's quickly review how the SUM function works in Excel. The SUM function is used to calculate the sum of a range of cells. The syntax for the SUM function is SUM(range), where range is the range of cells that you want to sum. For example, if you want to sum the values in cells A1 through A10, you would use the formula =SUM(A1:A10).
Solution 1: Check for Errors in the Formula
One of the most common reasons why the SUM function may not be working is due to errors in the formula. Here are a few things to check:
- Make sure that the range of cells you're trying to sum is correct.
- Check that the formula is correctly formatted, with no extra spaces or characters.
- Verify that the cells you're trying to sum contain numbers, and not text or other non-numeric data.
If you're still having trouble, try rewriting the formula from scratch to ensure that it's correct.
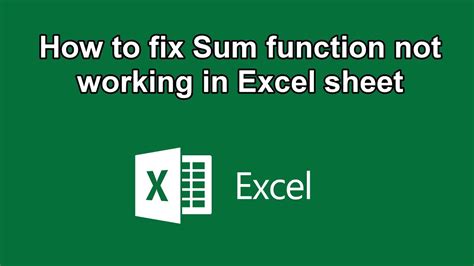
Solution 2: Check for Merged Cells
Merged cells can sometimes cause issues with the SUM function. If you have merged cells in the range you're trying to sum, try unmerging them to see if that resolves the issue. To unmerge cells, select the merged cells, go to the "Home" tab in the Excel ribbon, and click on the "Merge & Center" button.
Solution 3: Check for Formulas in the Range
If you have formulas in the range of cells you're trying to sum, the SUM function may not work correctly. Try copying the values in the range, rather than the formulas, and then use the SUM function to calculate the sum.
To copy values, select the range of cells, right-click, and select "Copy" (or use the keyboard shortcut Ctrl+C). Then, select the destination range, right-click, and select "Paste Values" (or use the keyboard shortcut Ctrl+Alt+V).
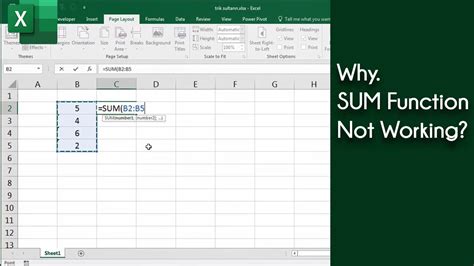
Solution 4: Check for Formatting Issues
Formatting issues can sometimes cause problems with the SUM function. Try checking the following:
- Verify that the cells you're trying to sum are formatted as numbers, rather than text.
- Check that the decimal places and currency symbols are correctly set.
- Try changing the formatting of the cells to a different format, such as General or Number, to see if that resolves the issue.
Solution 5: Try an Alternative Formula
If none of the above solutions work, try using an alternative formula to calculate the sum. For example, you can use the SUMIF function, which sums a range of cells based on a specific condition. The syntax for the SUMIF function is SUMIF(range, criteria, [sum_range]).
For example, if you want to sum the values in cells A1 through A10, but only if the values in cells B1 through B10 are greater than 10, you would use the formula =SUMIF(B1:B10, ">10", A1:A10).
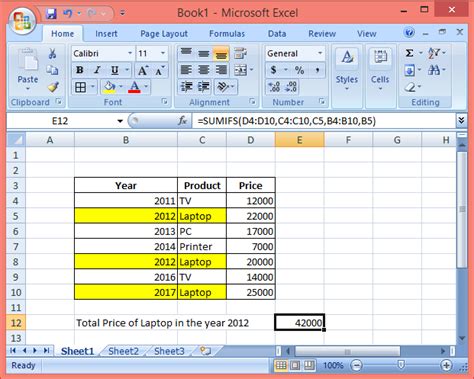
Gallery of Excel SUM Function Images
Excel SUM Function Image Gallery
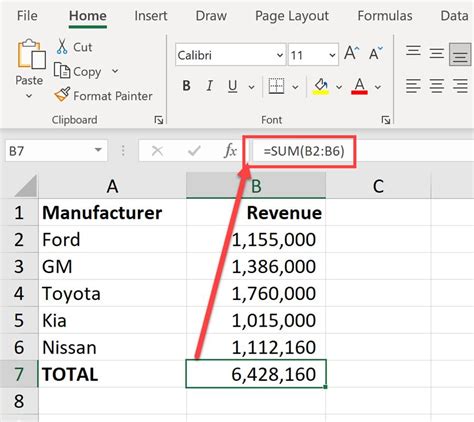
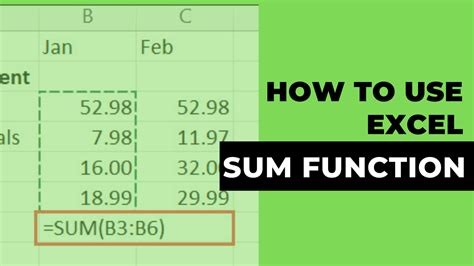
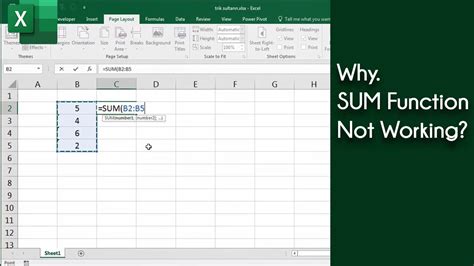
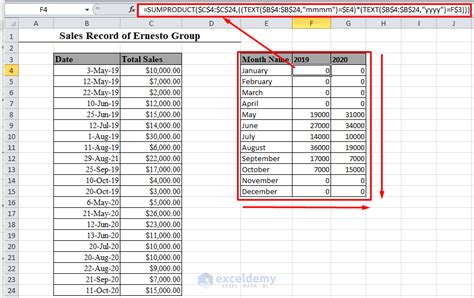
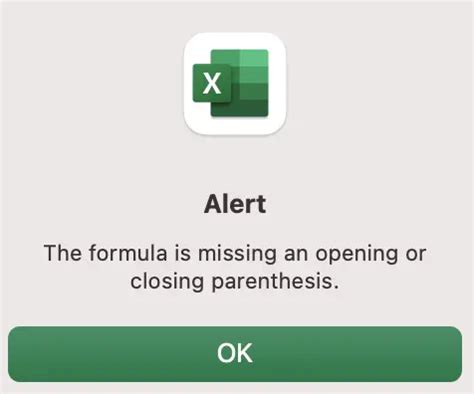
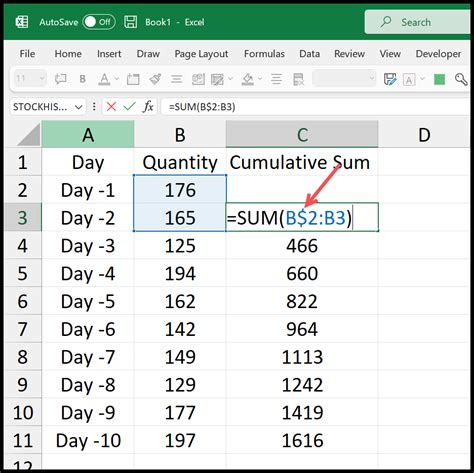
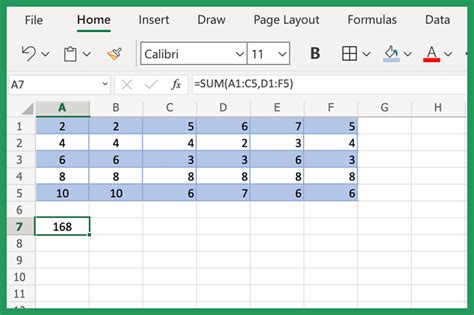
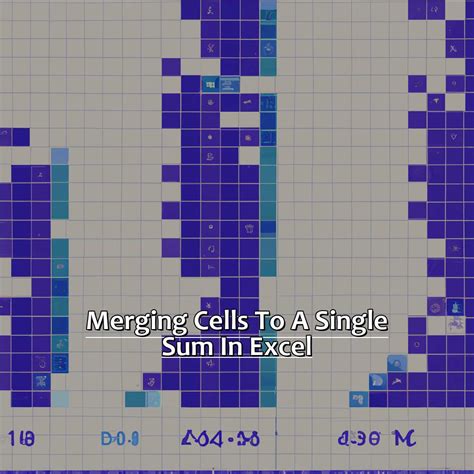
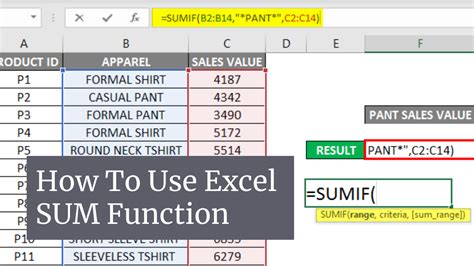
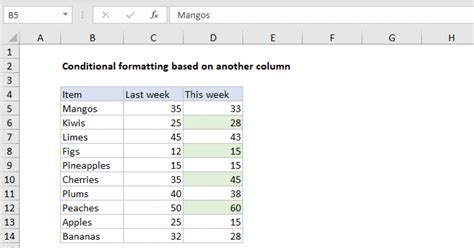
Final Thoughts
We hope that one of the above solutions has helped you fix the SUM function not working in Excel. If you're still having trouble, try reaching out to Microsoft support or seeking help from an Excel expert. Remember to always double-check your formulas and formatting to ensure that they're correct, and don't be afraid to try alternative formulas or approaches if needed. Happy spreadsheeting!
