In the world of data analysis, Microsoft Excel is a powerhouse that offers a wide range of functionalities to help users manage, analyze, and visualize data. One of the most common tasks in Excel is summing values based on specific conditions, such as cell colors. While Excel doesn't have a built-in function to sum cells by color, there are several workarounds that can help you achieve this goal. In this article, we'll explore five ways to sum colored cells in Excel.
Why Sum by Cell Color?
Before we dive into the solutions, let's consider a scenario where summing by cell color is useful. Suppose you have a dataset where cells with different colors represent different categories, such as sales performance (green for good, yellow for average, and red for poor). You want to calculate the total sales for each category. In this case, summing by cell color can be a convenient and efficient way to get the desired results.
Method 1: Using Power Query
Power Query is a powerful tool in Excel that allows you to manipulate and analyze data. One of its features is the ability to sum values based on cell colors. Here's how to do it:
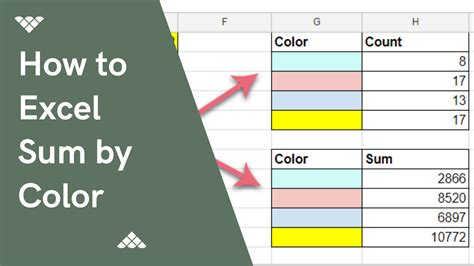
- Select the range of cells you want to sum.
- Go to the "Data" tab in the ribbon and click on "From Table/Range" in the "Get & Transform Data" group.
- In the Power Query Editor, click on "Add Column" and then select "Custom Column."
- In the formula bar, enter the following formula:
= if Color.Cells([Column], [Row]) = Color.Green then [Value] else 0 - Replace "Green" with the color you want to sum (e.g., "Red" or "Yellow").
- Click "OK" and then "Close & Load" to load the data back into your worksheet.
Method 2: Using VBA Macro
VBA (Visual Basic for Applications) is a programming language used in Excel to create custom macros. With VBA, you can write a script that sums values based on cell colors. Here's an example code:
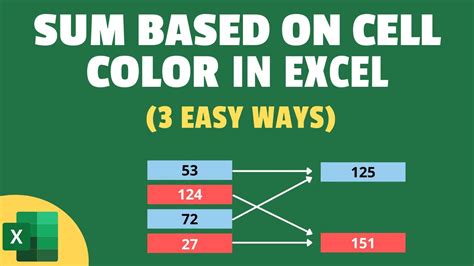
- Press "Alt + F11" to open the VBA Editor.
- In the Editor, click "Insert" > "Module" to create a new module.
- Paste the following code:
Sub SumColoredCells() Dim cell As Range Dim total As Long total = 0 For Each cell In Selection If cell.Interior.Color = vbGreen Then total = total + cell.Value End If Next cell MsgBox "Sum: " & total End Sub - Replace "vbGreen" with the color you want to sum (e.g., "vbRed" or "vbYellow").
- Click "Run" to execute the macro.
Method 3: Using Conditional Formatting
Conditional formatting is a feature in Excel that allows you to format cells based on conditions, such as values or formulas. While it's not a direct way to sum colored cells, you can use conditional formatting to create a helper column that sums values based on cell colors. Here's how:
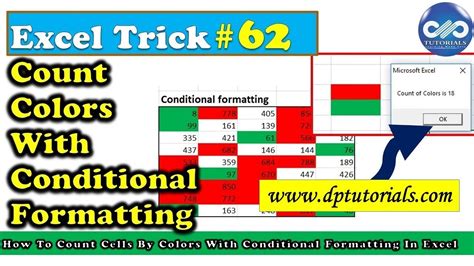
- Select the range of cells you want to sum.
- Go to the "Home" tab in the ribbon and click on "Conditional Formatting" in the "Styles" group.
- Select "New Rule" and then "Use a formula to determine which cells to format."
- Enter the following formula:
=IF(A1>0,IF(A1>5,"Green","Red"),"") - Replace "A1" with the cell that contains the value you want to sum.
- Replace "Green" and "Red" with the colors you want to sum.
- Click "Format" and then "Number" to format the cells.
- Create a helper column that sums the values based on the conditional formatting.
Method 4: Using SUMIFS Function
The SUMIFS function is a powerful formula in Excel that allows you to sum values based on multiple criteria. While it doesn't directly sum cells by color, you can use the SUMIFS function in combination with a helper column to achieve this goal. Here's how:
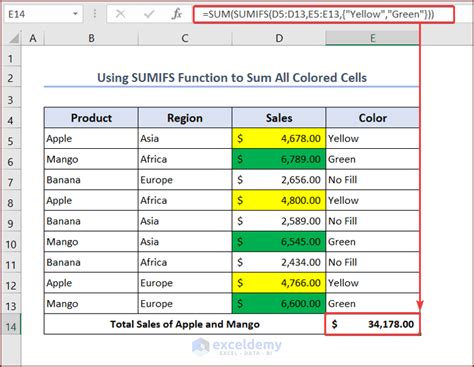
- Create a helper column that contains the cell colors.
- Enter the following formula:
=SUMIFS(B:B, C:C, "Green") - Replace "B:B" with the range of cells you want to sum.
- Replace "C:C" with the range of cells that contains the cell colors.
- Replace "Green" with the color you want to sum.
Method 5: Using Third-Party Add-ins
There are several third-party add-ins available that can help you sum colored cells in Excel. One popular add-in is ASAP Utilities, which offers a range of features, including summing by cell color. Here's how to use it:
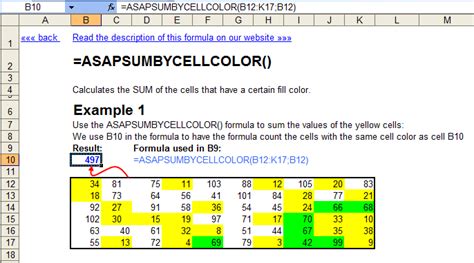
- Download and install ASAP Utilities.
- Select the range of cells you want to sum.
- Go to the "ASAP Utilities" tab in the ribbon and click on "Sum by color."
- Select the color you want to sum and click "OK."
Gallery of Excel Sum Colored Cells
Excel Sum Colored Cells Image Gallery
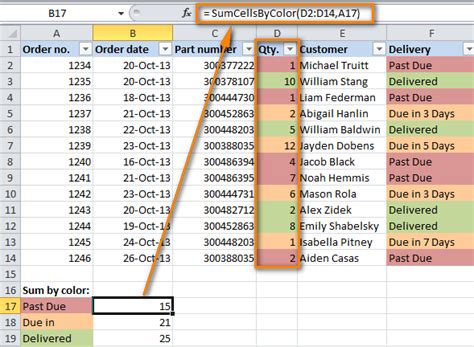
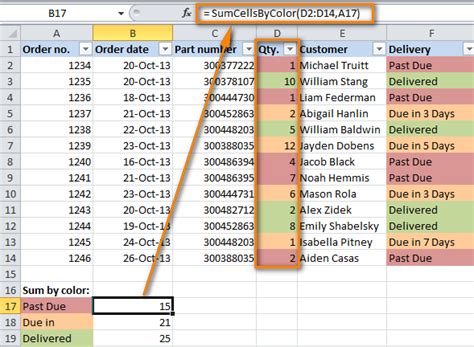
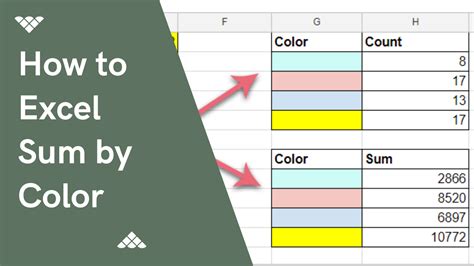
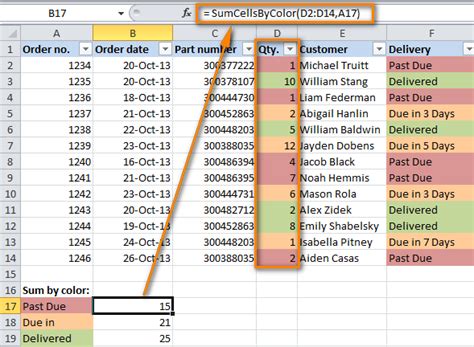
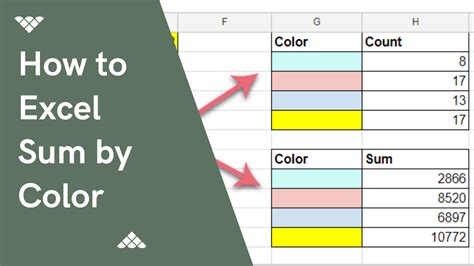
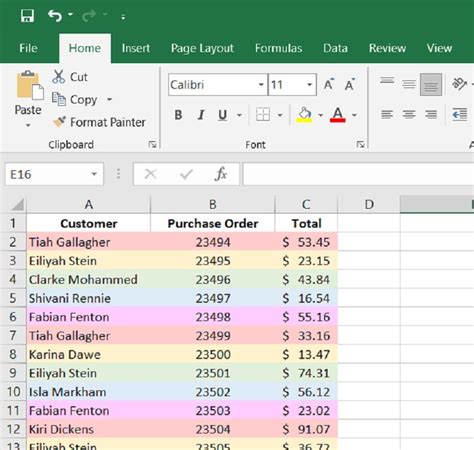
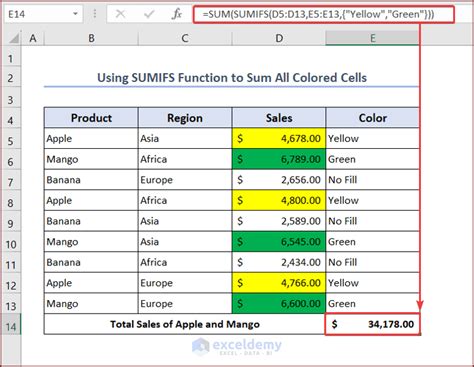
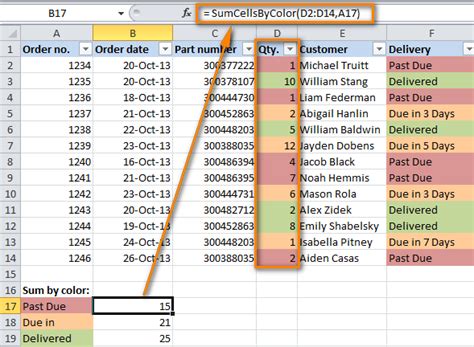
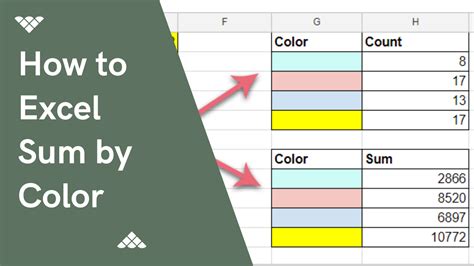
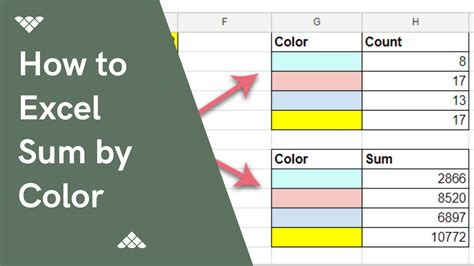
In conclusion, summing colored cells in Excel can be achieved using various methods, including Power Query, VBA macro, conditional formatting, SUMIFS function, and third-party add-ins. Each method has its own strengths and weaknesses, and the choice of method depends on your specific needs and preferences. By following the steps outlined in this article, you can easily sum colored cells in Excel and improve your data analysis workflow.
