When working with time data in Excel, you may encounter situations where you need to sum times that exceed 24 hours. This can be a bit tricky, as Excel's default time format is limited to a 24-hour clock. However, there are several ways to sum times beyond 24 hours in Excel, and we'll explore them in this article.
Understanding Excel's Time Format
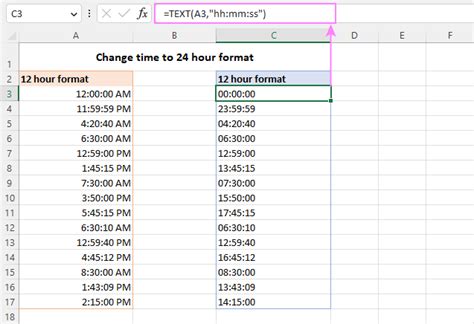
Before we dive into the solutions, it's essential to understand how Excel handles time data. Excel stores time as a decimal value, with 1 representing 24 hours. For example, 12:00 PM is stored as 0.5, and 12:00 AM is stored as 0. When you enter a time value, Excel converts it to this decimal format.
Limitations of Excel's Time Format
The main limitation of Excel's time format is that it can only display times up to 23:59:59. If you try to enter a time greater than 24 hours, Excel will display an error message. This can be frustrating when working with times that exceed 24 hours, such as calculating total hours worked over several days.
Method 1: Using the [h] Format
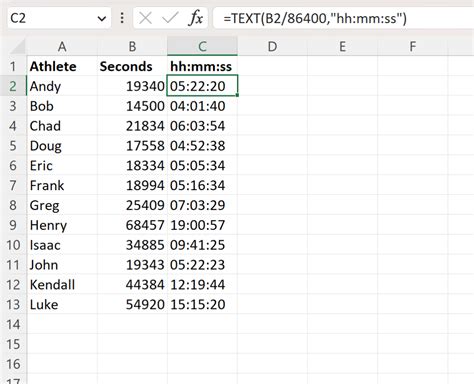
One way to sum times beyond 24 hours is to use the [h] format. This format allows you to display times greater than 24 hours. To apply the [h] format, follow these steps:
- Select the cell containing the time value.
- Right-click on the cell and select "Format Cells."
- In the Format Cells dialog box, select "Custom" from the Category list.
- In the Type field, enter [h]:mm:ss.
- Click OK.
Using the [h] format, you can display times greater than 24 hours. For example, if you enter 30:00:00, Excel will display 30:00:00.
Method 2: Using the TEXT Function
Another way to sum times beyond 24 hours is to use the TEXT function. This function allows you to convert a time value to a text string, which can then be displayed in a custom format. To use the TEXT function, follow these steps:
- Select the cell containing the time value.
- Enter the formula =TEXT(A1,"[h]:mm:ss"), where A1 is the cell containing the time value.
- Press Enter.
Using the TEXT function, you can display times greater than 24 hours. For example, if you enter =TEXT(A1,"[h]:mm:ss"), where A1 contains the value 30:00:00, Excel will display 30:00:00.
Method 3: Using VBA
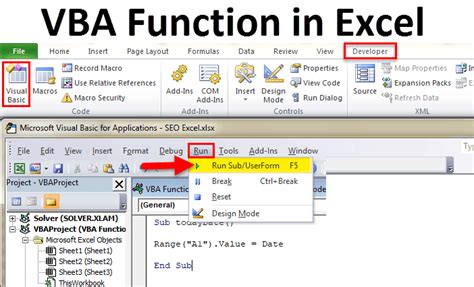
If you need more control over the formatting of your time values, you can use VBA (Visual Basic for Applications). VBA is a programming language that allows you to create custom functions and macros in Excel. To sum times beyond 24 hours using VBA, follow these steps:
- Open the Visual Basic Editor by pressing Alt + F11 or by navigating to Developer > Visual Basic in the ribbon.
- In the Visual Basic Editor, insert a new module by clicking Insert > Module.
- Paste the following code into the module:
Function SumTimeBeyond24Hours(rng As Range) As String Dim totalTime As Double Dim hours As Integer Dim minutes As Integer Dim seconds As Integer
totalTime = 0
For Each cell In rng
totalTime = totalTime + cell.Value
Next cell
hours = Int(totalTime / 24)
minutes = Int((totalTime - hours * 24) / 60)
seconds = Int((totalTime - hours * 24 - minutes * 60) * 60)
SumTimeBeyond24Hours = Format(hours, "00") & ":" & Format(minutes, "00") & ":" & Format(seconds, "00")
End Function
- Save the module by clicking File > Save.
Using this VBA function, you can sum times beyond 24 hours. For example, if you enter =SumTimeBeyond24Hours(A1:A10), where A1:A10 contains a range of time values, Excel will display the total time in the format HH:MM:SS.
Gallery of Summing Time in Excel
Summing Time in Excel Image Gallery
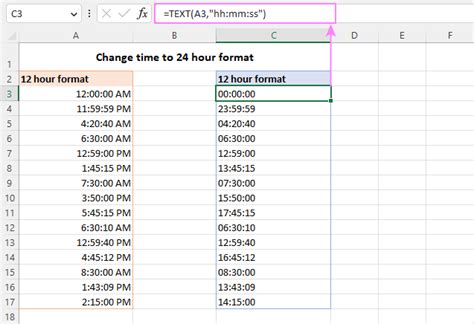
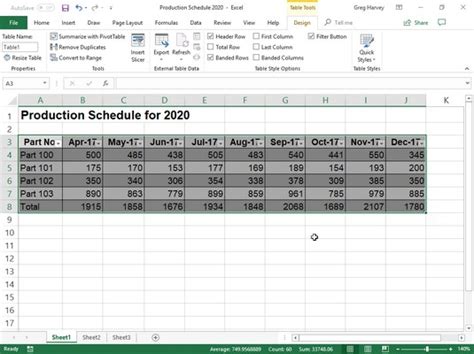
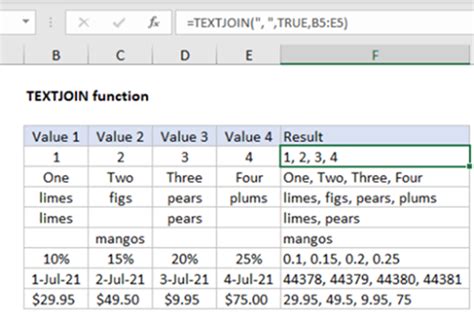
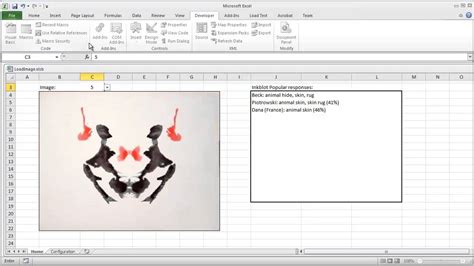
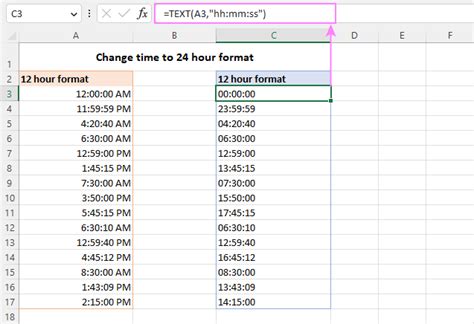
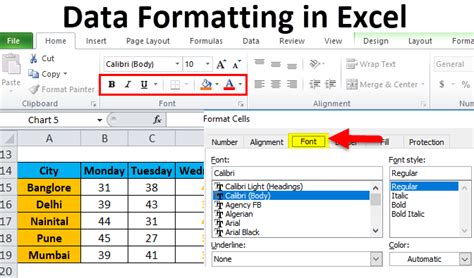
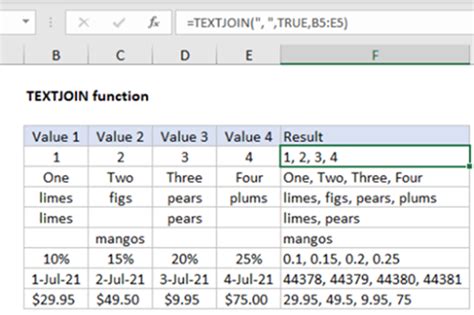
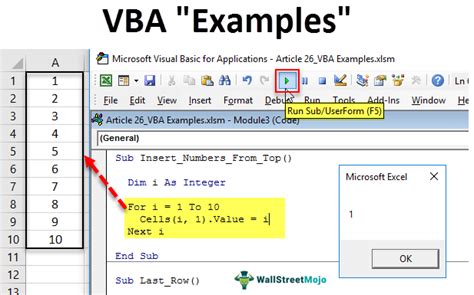
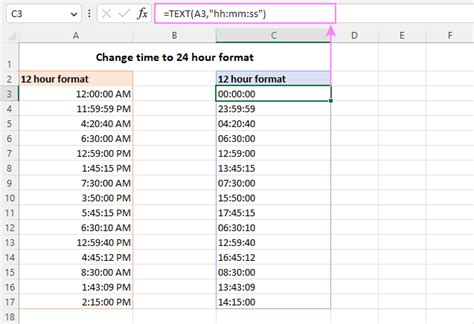

In conclusion, summing times beyond 24 hours in Excel can be achieved using various methods, including the [h] format, the TEXT function, and VBA. By understanding the limitations of Excel's time format and using these methods, you can accurately calculate and display times greater than 24 hours. We hope this article has been helpful in solving your time-summing needs in Excel. If you have any further questions or need more assistance, please don't hesitate to ask.
