Superimposing graphs in Excel can be a powerful way to visualize and compare data. Whether you're analyzing trends, tracking progress, or identifying correlations, overlaying graphs can help you gain insights that might be hidden in separate charts. In this article, we'll explore five ways to superimpose graphs in Excel, along with practical examples and step-by-step instructions.
The Benefits of Superimposing Graphs
Before we dive into the methods, let's quickly discuss the benefits of superimposing graphs. By overlaying multiple charts, you can:
- Compare different data sets or trends
- Identify correlations or relationships between variables
- Visualize complex data in a more intuitive way
- Create more engaging and informative dashboards
Method 1: Using the "Series" Option in Excel
One of the simplest ways to superimpose graphs in Excel is by using the "Series" option. This method allows you to add multiple series to a single chart, creating an overlay effect.
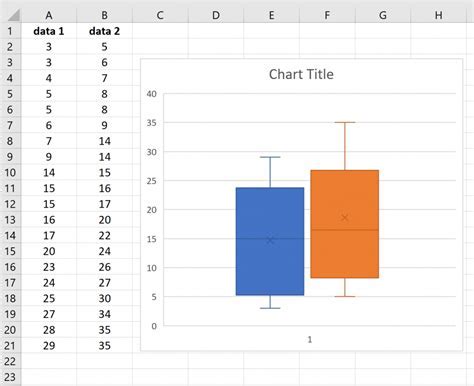
Here's how to do it:
- Select the data range for your first series.
- Go to the "Insert" tab and click on the "Chart" button.
- Select the chart type you want to use (e.g., line, column, etc.).
- Click on the "Series" button in the "Chart Tools" tab.
- Select the data range for your second series.
- Repeat steps 4-5 for each additional series you want to add.
Method 2: Using Multiple Charts with a Shared Axis
Another way to superimpose graphs in Excel is by creating multiple charts with a shared axis. This method allows you to create separate charts for each data set, while still aligning them on the same axis.
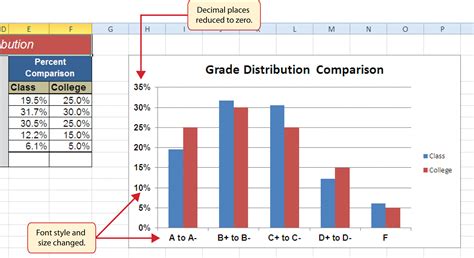
Here's how to do it:
- Create separate charts for each data set.
- Select the charts and go to the "Chart Tools" tab.
- Click on the "Axis" button and select "Shared Axis".
- Align the charts on the same axis by adjusting the axis settings.
Method 3: Using a Combo Chart
A combo chart is a type of chart that allows you to combine multiple chart types (e.g., column and line) into a single chart. This can be a powerful way to superimpose graphs in Excel.

Here's how to create a combo chart:
- Select the data range for your first series.
- Go to the "Insert" tab and click on the "Combo Chart" button.
- Select the chart type you want to use for each series.
- Adjust the chart settings to customize the appearance.
Method 4: Using a Dashboard with Multiple Charts
Creating a dashboard with multiple charts is another way to superimpose graphs in Excel. This method allows you to create a single dashboard with multiple charts, each with its own data set.
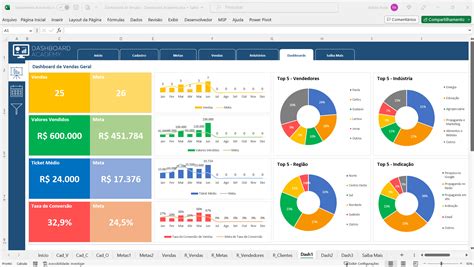
Here's how to create a dashboard with multiple charts:
- Create separate charts for each data set.
- Arrange the charts on a single worksheet.
- Use Excel's built-in dashboard tools (e.g., "PivotTables", "Slicers") to customize the dashboard.
Method 5: Using VBA Macros
For more advanced users, using VBA macros can be a powerful way to superimpose graphs in Excel. This method allows you to automate the process of creating and customizing charts.
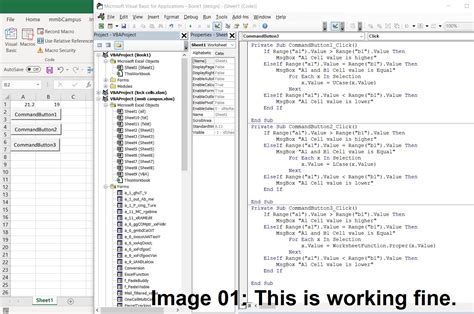
Here's an example of how to use VBA macros to superimpose graphs:
- Open the Visual Basic Editor (VBE) by pressing "Alt+F11" or navigating to "Developer" > "Visual Basic".
- Create a new module by clicking "Insert" > "Module".
- Write a macro that creates and customizes the charts.
Gallery of Superimpose Graphs in Excel
Superimpose Graphs in Excel Image Gallery
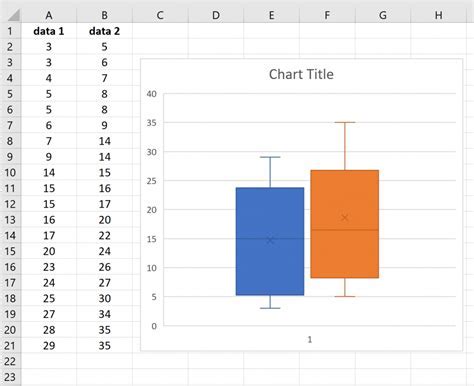
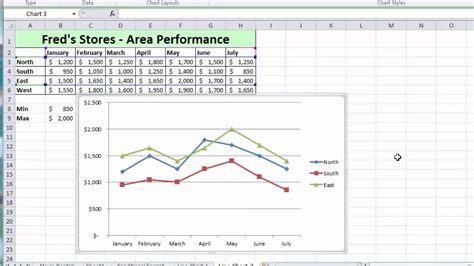
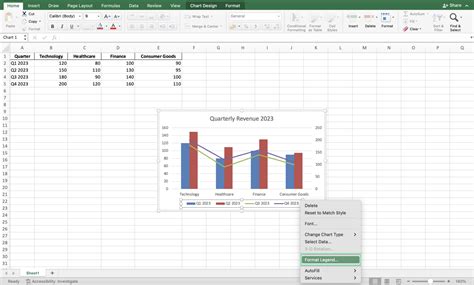
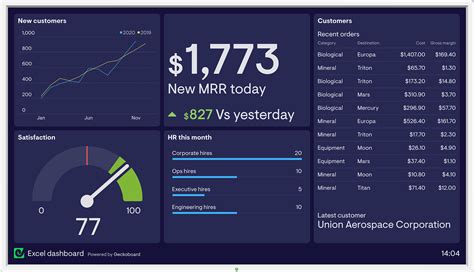
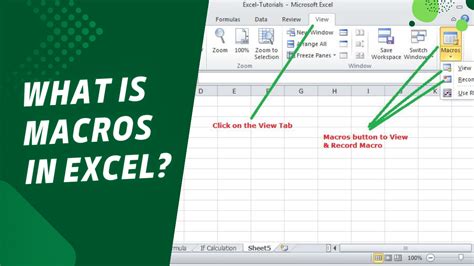
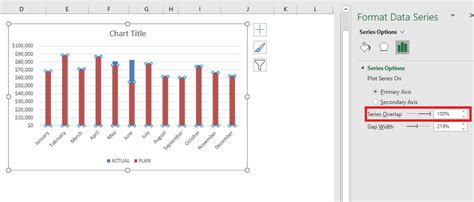
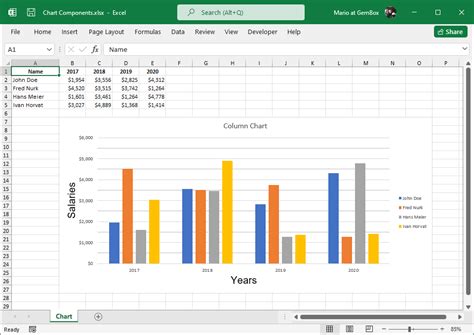
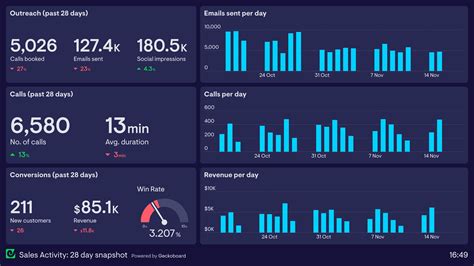
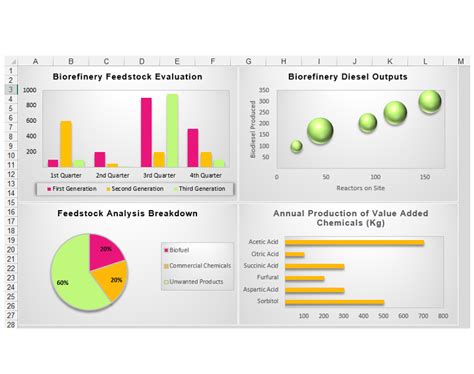
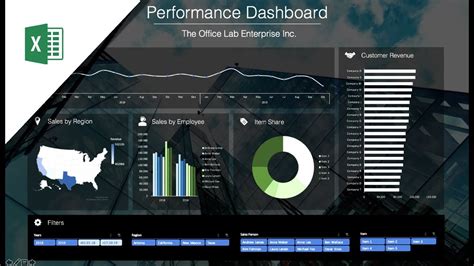
Conclusion
Superimposing graphs in Excel can be a powerful way to visualize and compare data. Whether you're using the "Series" option, multiple charts with a shared axis, combo charts, dashboards, or VBA macros, there are many ways to achieve this effect. By following the methods outlined in this article, you can create more informative and engaging charts that help you gain insights and make data-driven decisions.
What's Next?
We hope this article has helped you learn how to superimpose graphs in Excel. If you have any questions or need further assistance, please don't hesitate to comment below. Additionally, if you have any other Excel-related topics you'd like to learn about, feel free to suggest them in the comments.
