Intro
Unlock efficient data management with our step-by-step guide on how to convert text to rows in Excel with ease. Discover expert-approved methods, formulas, and shortcuts to split text into rows, columns, and tables. Master data manipulation and boost productivity with our comprehensive tutorial, optimized for Excel users of all levels.
Converting text to rows in Excel can be a daunting task, especially when dealing with large datasets. However, with the right techniques and tools, you can easily split text into rows and make your data more manageable.
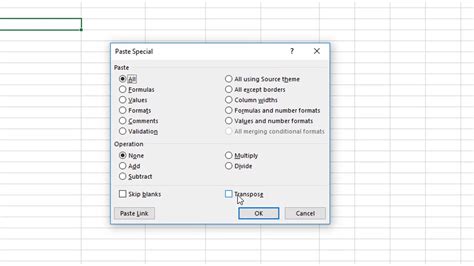
The Importance of Converting Text to Rows
When working with text data in Excel, it's common to encounter situations where you need to split a single cell into multiple rows. This can be due to various reasons such as importing data from external sources, cleaning up messy datasets, or preparing data for analysis. By converting text to rows, you can make your data more organized, easier to read, and more suitable for analysis.
Methods for Converting Text to Rows in Excel
Fortunately, Excel provides several methods for converting text to rows, ranging from simple formulas to more advanced techniques. Here are some of the most commonly used methods:
1. Using the Text to Columns Feature
One of the easiest ways to convert text to rows is by using the Text to Columns feature. This feature allows you to split a single cell into multiple columns based on a specific delimiter, such as a comma or a space.
To use the Text to Columns feature, follow these steps:
- Select the cell that contains the text you want to split.
- Go to the Data tab in the ribbon.
- Click on the Text to Columns button.
- Select the delimiter that separates the text.
- Click on Finish.
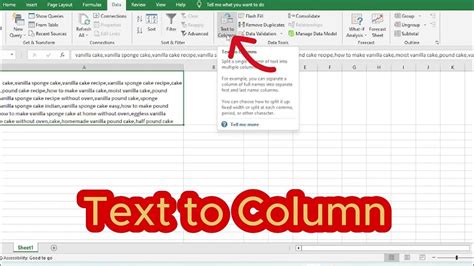
2. Using Formulas
Another way to convert text to rows is by using formulas. You can use the LEFT, RIGHT, and MID functions to extract specific parts of the text and then use the TRANSPOSE function to convert the text into rows.
For example, suppose you have a cell that contains the text "John, Mary, David" and you want to split it into separate rows. You can use the following formula:
=TRANSPOSE(MID(A1, FIND(",", A1) + 1, LEN(A1) - FIND(",", A1)))
This formula extracts the text after the comma and then uses the TRANSPOSE function to convert it into rows.
Using VBA Macros
If you need to convert large datasets, you can use VBA macros to automate the process. VBA macros allow you to write custom code that can perform repetitive tasks, such as converting text to rows.
To use VBA macros, follow these steps:
- Open the Visual Basic Editor by pressing Alt + F11.
- Create a new module by clicking on Insert > Module.
- Write the code that converts the text to rows.
- Run the macro by clicking on Run > Run Sub/UserForm.
Here is an example of VBA code that converts text to rows:
Sub ConvertTextToRows()
Dim cell As Range
Dim text As String
Dim rows As Long
For Each cell In Selection
text = cell.Value
rows = UBound(Split(text, ",")) + 1
Range(cell.Offset(1, 0), cell.Offset(rows - 1, 0)).Value = Split(text, ",")
Next cell
End Sub
This code loops through each cell in the selection, splits the text into an array, and then writes the array to a range of cells.
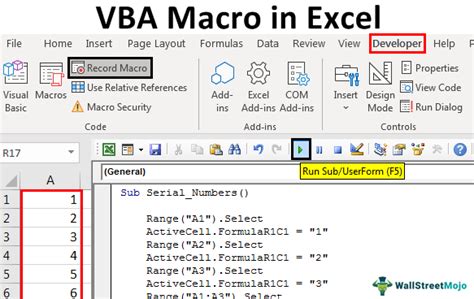
3. Using Power Query
Power Query is a powerful tool in Excel that allows you to manipulate and transform data with ease. You can use Power Query to convert text to rows by creating a custom query.
To use Power Query, follow these steps:
- Go to the Data tab in the ribbon.
- Click on From Other Sources > Blank Query.
- Create a new query by clicking on Edit Query.
- Write the query that converts the text to rows.
Here is an example of a Power Query that converts text to rows:
let
Source = Excel.CurrentWorkbook(){[Name="Table1"]}[Content],
SplitText = Table.SplitColumn(Source, "Text", Splitter.SplitTextByDelimiter(","))
in
SplitText
This query splits the text column into separate rows based on the comma delimiter.
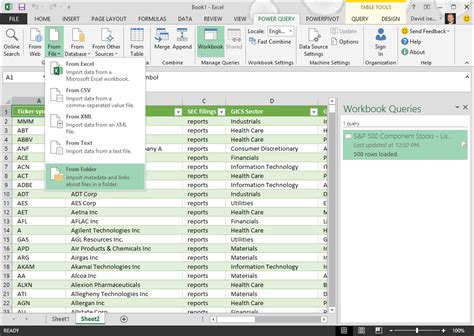
Conclusion
Converting text to rows in Excel can be a challenging task, but with the right techniques and tools, you can easily split text into rows and make your data more manageable. Whether you use the Text to Columns feature, formulas, VBA macros, or Power Query, there are many ways to convert text to rows in Excel. By following the methods outlined in this article, you can make your data more organized, easier to read, and more suitable for analysis.
Gallery of Excel Text to Rows
Excel Text to Rows Image Gallery
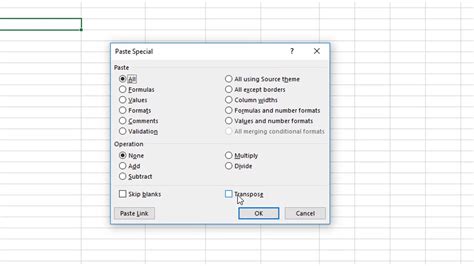
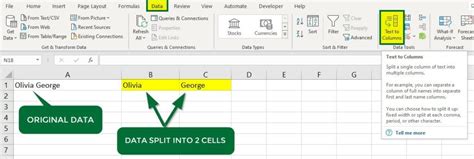
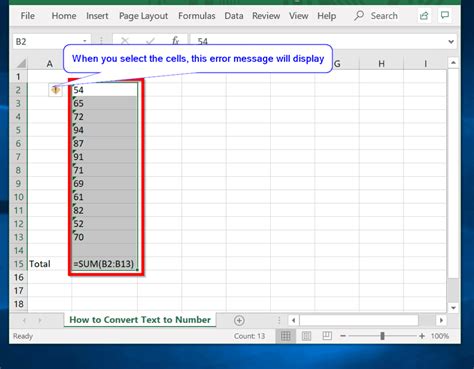
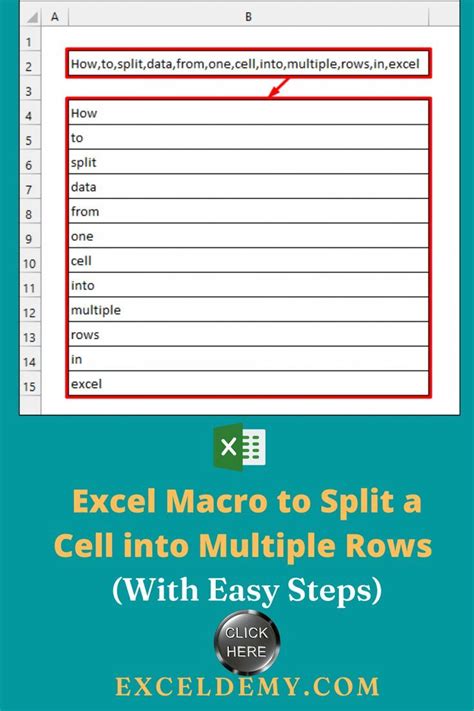
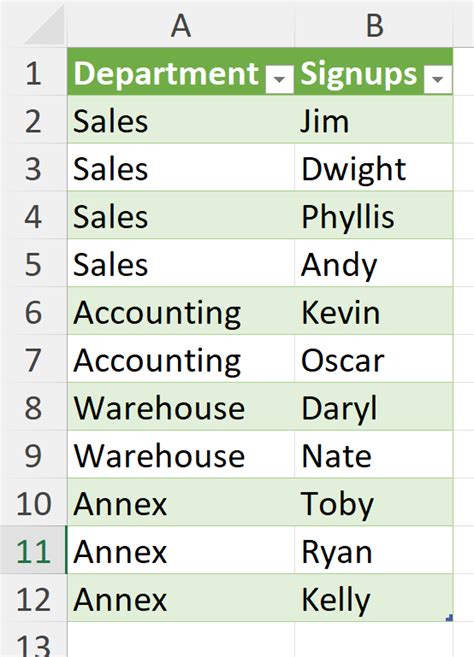
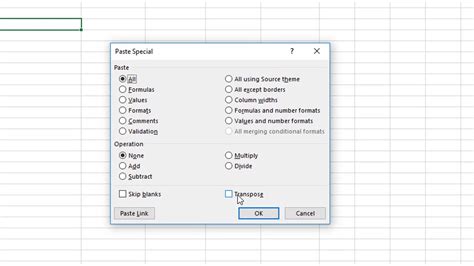
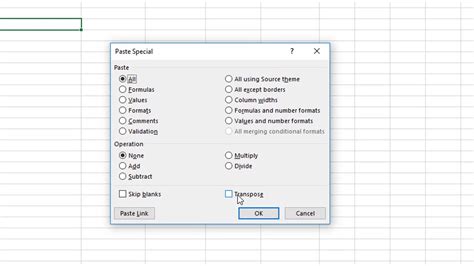
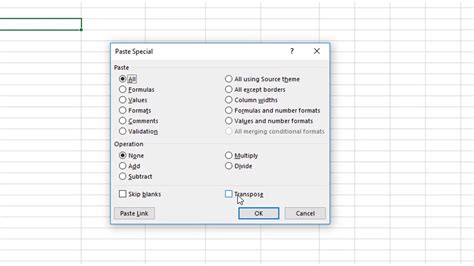
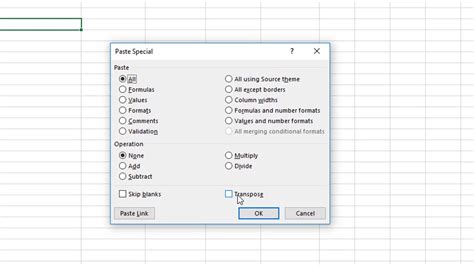
We hope this article has helped you learn how to convert text to rows in Excel. If you have any questions or need further assistance, please don't hesitate to ask.
