Spreadsheets have become an essential tool in the modern workspace, and Microsoft Excel is one of the most widely used spreadsheet software. One of its most useful features is the filter function, which allows users to quickly sort and analyze large datasets. However, like any other software, Excel is not immune to errors, and the filter function can sometimes malfunction. In this article, we will explore five ways to fix Excel filter error, helping you to troubleshoot and resolve the issue.
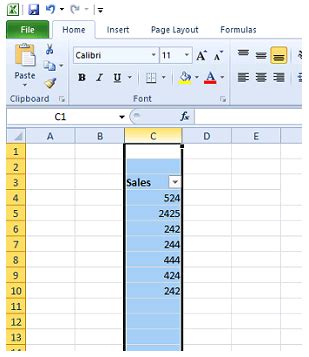
Understanding the Causes of Excel Filter Error
Before we dive into the solutions, it's essential to understand what causes the Excel filter error. Some common reasons include:
- Incorrect formatting of data
- Duplicate or missing values
- Filter criteria not set correctly
- Conflicting formulas or formatting
- Corrupted data or file
1. Check Data Formatting
One of the most common causes of Excel filter error is incorrect data formatting. Ensure that the data is formatted correctly, and there are no inconsistencies in the formatting. Check for:
- Consistent date formatting
- Correct numeric formatting
- Proper text formatting
To check data formatting, select the entire dataset and go to the "Home" tab in the Excel ribbon. Click on the "Number" section and ensure that the formatting is consistent throughout the dataset.
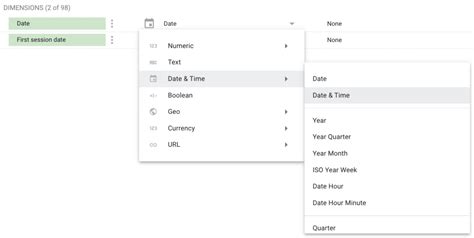
2. Remove Duplicate or Missing Values
Duplicate or missing values can also cause Excel filter error. Remove any duplicate or missing values from the dataset. To remove duplicates:
- Select the entire dataset
- Go to the "Data" tab in the Excel ribbon
- Click on "Remove Duplicates"
- Select the columns to check for duplicates
To remove missing values:
- Select the entire dataset
- Go to the "Data" tab in the Excel ribbon
- Click on "Find & Select"
- Select "Go To Special"
- Select "Blanks"
- Press "Delete"
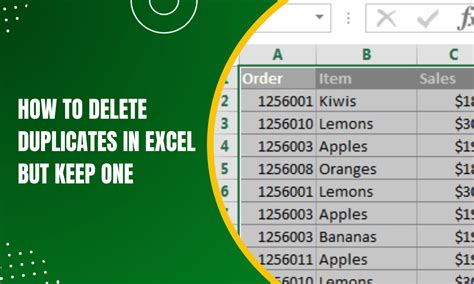
3. Check Filter Criteria
Incorrect filter criteria can also cause Excel filter error. Ensure that the filter criteria are set correctly. Check:
- That the filter criteria are set for the correct column
- That the filter criteria are not conflicting with other formulas or formatting
To check filter criteria:
- Select the column to filter
- Go to the "Data" tab in the Excel ribbon
- Click on "Filter"
- Check the filter criteria
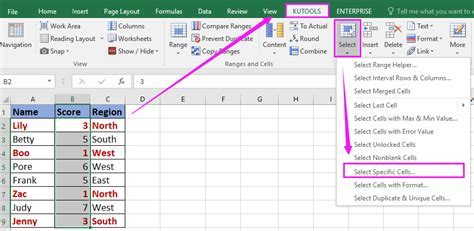
4. Check for Conflicting Formulas or Formatting
Conflicting formulas or formatting can also cause Excel filter error. Check for:
- Conflicting formulas in the dataset
- Inconsistent formatting in the dataset
To check for conflicting formulas or formatting:
- Select the entire dataset
- Go to the "Formulas" tab in the Excel ribbon
- Click on "Error Checking"
- Check for any errors or warnings
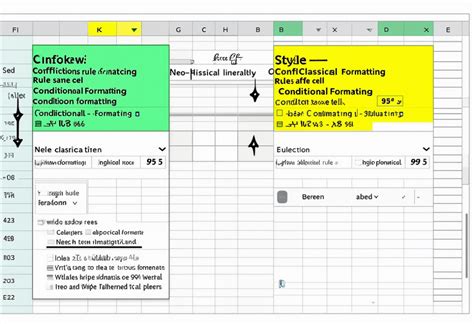
5. Try Repairing the File
If none of the above solutions work, try repairing the file. Corrupted data or files can cause Excel filter error. To repair the file:
- Open the file in Excel
- Go to the "File" tab in the Excel ribbon
- Click on "Open"
- Select the file to repair
- Click on "Repair"
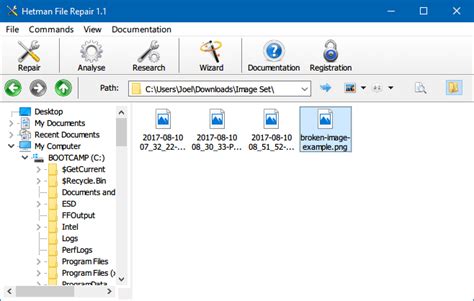
Excel Filter Error Solutions Image Gallery

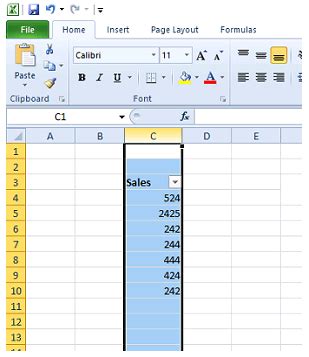
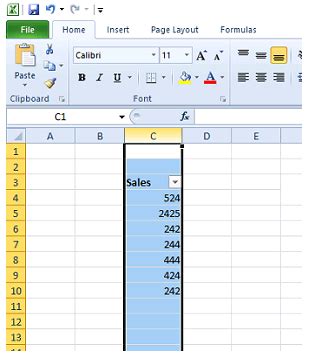
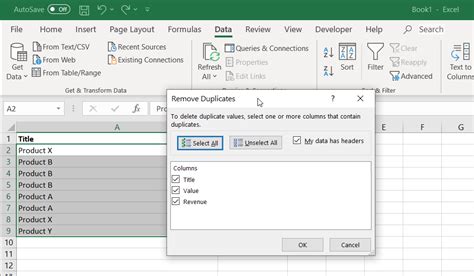
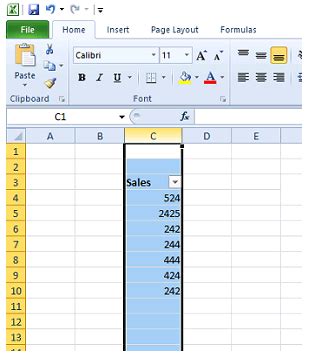
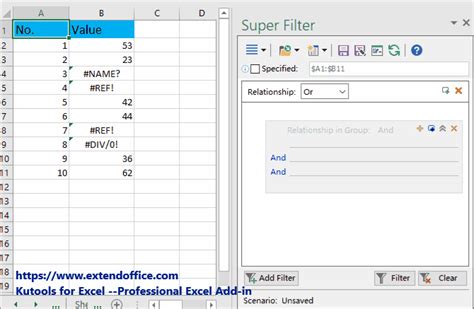
Final Thoughts
Excel filter error can be frustrating, but it's not impossible to resolve. By following the steps outlined in this article, you should be able to troubleshoot and fix the issue. Remember to check data formatting, remove duplicate or missing values, check filter criteria, check for conflicting formulas or formatting, and try repairing the file if all else fails. With a little patience and persistence, you'll be back to filtering your data in no time.
If you have any further questions or need more assistance, feel free to ask in the comments below.
