The world of file formats can be a complex one, with various types of files serving different purposes. TMP files, in particular, are temporary files that are created by various applications to store data temporarily while a process is being executed. However, these files are not easily accessible, and their contents may not be readily available for analysis or editing.
Understanding TMP Files
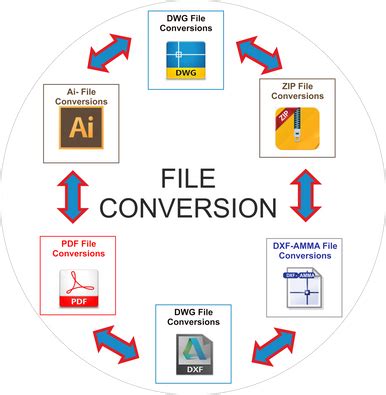
TMP files are temporary files created by various applications, including Microsoft Office, to store data temporarily while a process is being executed. These files are usually deleted when the application is closed or the process is completed. However, in some cases, TMP files may be left behind, containing valuable data that needs to be extracted and analyzed.
Why Convert TMP to Excel?
Converting TMP files to Excel can be beneficial in several ways. For instance, Excel files are widely supported, and their contents can be easily edited and analyzed using various tools and formulas. Moreover, Excel files can be shared easily with others, making collaboration and data sharing a breeze.
Methods to Convert TMP to Excel
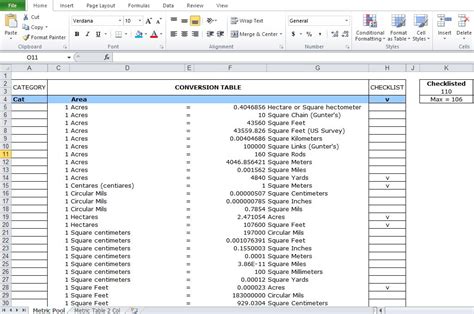
There are several methods to convert TMP files to Excel, including:
1. Using a TMP File Converter
One of the easiest ways to convert TMP files to Excel is by using a dedicated TMP file converter. These tools can quickly and efficiently convert TMP files to various formats, including Excel.
2. Using Microsoft Excel
Microsoft Excel also provides an option to import TMP files directly. This method is straightforward and can be completed in a few steps.
3. Using a Text Editor
TMP files can also be opened and edited using a text editor. However, this method requires manual formatting and editing, which can be time-consuming and prone to errors.
Step-by-Step Guide to Convert TMP to Excel
Here is a step-by-step guide to convert TMP files to Excel using a TMP file converter and Microsoft Excel:
Method 1: Using a TMP File Converter
- Download and install a TMP file converter.
- Launch the converter and select the TMP file you want to convert.
- Choose the output format as Excel.
- Click on the "Convert" button to start the conversion process.
- Wait for the conversion to complete and save the Excel file.
Method 2: Using Microsoft Excel
- Launch Microsoft Excel and click on the "Data" tab.
- Click on the "From Text" option and select the TMP file you want to import.
- Click on the "Import" button to start the import process.
- Wait for the import to complete and format the data as needed.
Common Issues and Troubleshooting
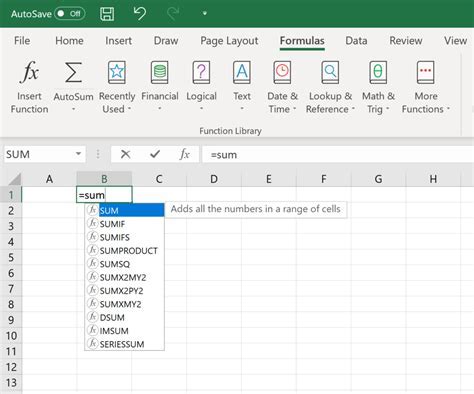
When converting TMP files to Excel, you may encounter some common issues, including:
- Data formatting issues
- Incomplete data transfer
- Compatibility issues
To troubleshoot these issues, you can try the following:
- Check the TMP file for any errors or corruption.
- Use a different TMP file converter or method.
- Verify the compatibility of the TMP file with Microsoft Excel.
Best Practices for Converting TMP to Excel
To ensure a smooth conversion process, here are some best practices to follow:
- Always use a reliable TMP file converter or method.
- Verify the compatibility of the TMP file with Microsoft Excel.
- Check the TMP file for any errors or corruption before conversion.
- Format the data as needed after conversion.
Conclusion
Converting TMP files to Excel can be a beneficial process, allowing you to analyze and edit the data contained within these files. By following the methods and step-by-step guide outlined in this article, you can easily convert TMP files to Excel and unlock their full potential.
TMP to Excel Conversion Image Gallery
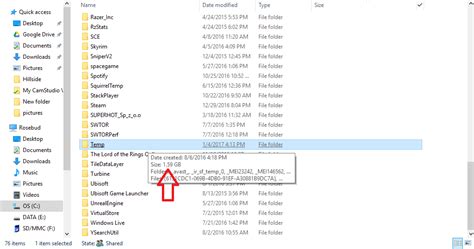
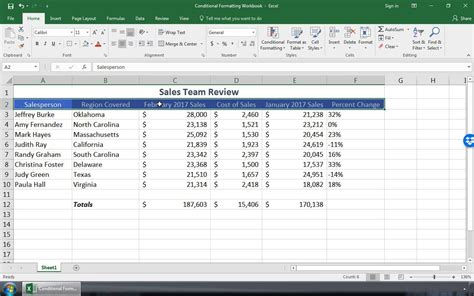
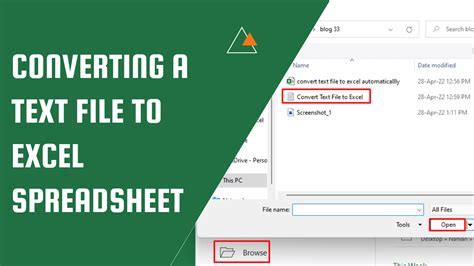

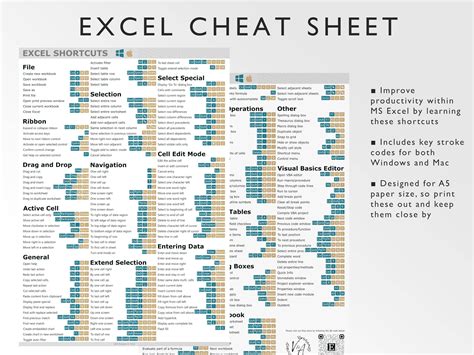
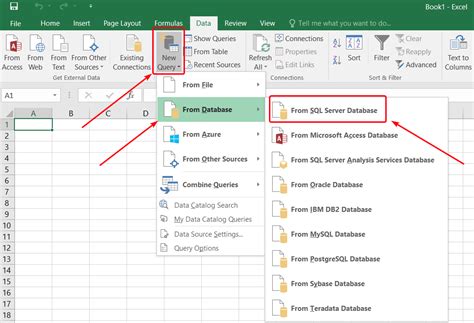
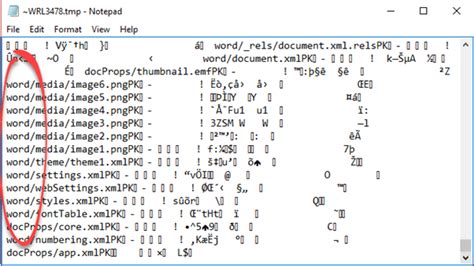
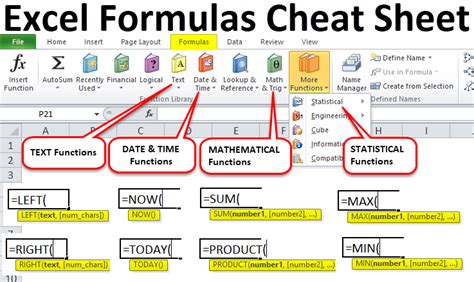
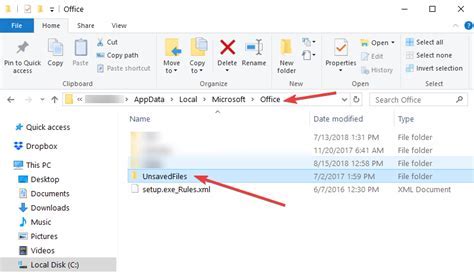
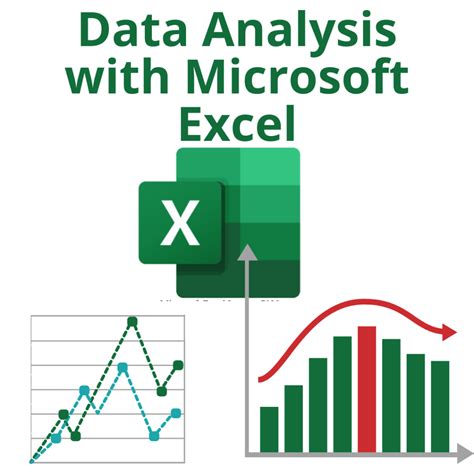
We hope this article has provided you with a comprehensive guide to converting TMP files to Excel. If you have any further questions or concerns, please feel free to comment below or share this article with others who may find it helpful.
