Making changes to a spreadsheet can be a daunting task, especially when working with multiple collaborators. Luckily, Excel 365 provides several ways to track changes, ensuring that you can easily identify and manage modifications made to your spreadsheet. In this article, we will explore five ways to track changes in Excel 365.
Tracking changes is essential for maintaining the integrity and accuracy of your data. It allows you to monitor who made changes, what changes were made, and when they were made. This feature is particularly useful when working on collaborative projects or when dealing with sensitive data.
Method 1: Using the Track Changes Feature
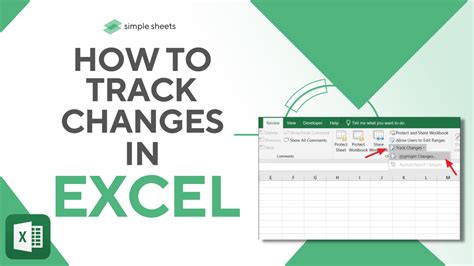
Excel 365's built-in Track Changes feature allows you to monitor changes made to your spreadsheet. To access this feature, follow these steps:
- Go to the "Review" tab in the ribbon.
- Click on the "Track Changes" button in the "Changes" group.
- Select "Highlight Changes" from the drop-down menu.
- In the "Highlight Changes" dialog box, select the options you want to use to track changes, such as "Who" and "When."
- Click "OK" to apply the changes.
Once you've enabled the Track Changes feature, Excel will highlight changes made to your spreadsheet, including additions, deletions, and modifications. You can also use the "Track Changes" button to turn off the feature or to review changes made to your spreadsheet.
Benefits of Using the Track Changes Feature
- Allows you to track changes made to your spreadsheet in real-time.
- Enables you to identify who made changes and when.
- Provides a record of all changes made to your spreadsheet.
Method 2: Using the "Review" Tab
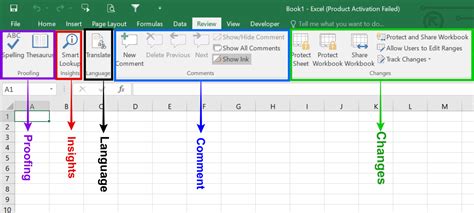
The "Review" tab in Excel 365 provides a range of features for tracking changes, including the ability to view changes made to your spreadsheet, accept or reject changes, and track comments. To access the "Review" tab, follow these steps:
- Go to the "Review" tab in the ribbon.
- Click on the "Changes" button in the "Changes" group.
- Select "Next" or "Previous" to navigate through changes made to your spreadsheet.
- Use the "Accept" or "Reject" buttons to accept or reject changes.
The "Review" tab also allows you to view comments made by collaborators, making it easier to understand the context behind changes.
Benefits of Using the "Review" Tab
- Provides a comprehensive view of changes made to your spreadsheet.
- Allows you to accept or reject changes.
- Enables you to view comments made by collaborators.
Method 3: Using Conditional Formatting
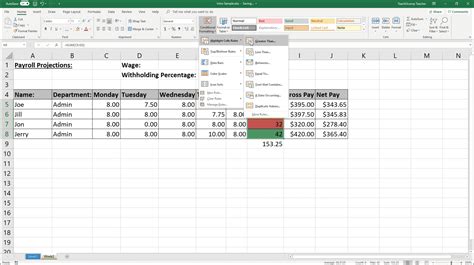
Conditional formatting is a powerful feature in Excel 365 that allows you to highlight changes made to your spreadsheet based on specific conditions. To use conditional formatting to track changes, follow these steps:
- Select the cells you want to track changes for.
- Go to the "Home" tab in the ribbon.
- Click on the "Conditional Formatting" button in the "Styles" group.
- Select "New Rule" from the drop-down menu.
- In the "New Formatting Rule" dialog box, select the options you want to use to track changes, such as "Format values where this formula is true."
- Click "OK" to apply the changes.
Once you've set up conditional formatting, Excel will highlight changes made to your spreadsheet based on the conditions you specified.
Benefits of Using Conditional Formatting
- Allows you to highlight changes made to your spreadsheet based on specific conditions.
- Provides a visual representation of changes.
- Can be used to track changes in real-time.
Method 4: Using Version History
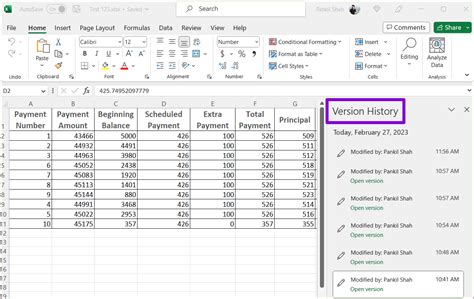
Version History is a feature in Excel 365 that allows you to view previous versions of your spreadsheet. To access Version History, follow these steps:
- Go to the "File" tab in the ribbon.
- Click on the "Info" button in the "Info" group.
- Select "Version History" from the drop-down menu.
- In the "Version History" pane, select the version you want to view.
- Click "Restore" to restore a previous version.
Version History provides a record of all changes made to your spreadsheet, allowing you to easily track changes and restore previous versions if needed.
Benefits of Using Version History
- Provides a record of all changes made to your spreadsheet.
- Allows you to restore previous versions.
- Enables you to track changes over time.
Method 5: Using Third-Party Add-ins
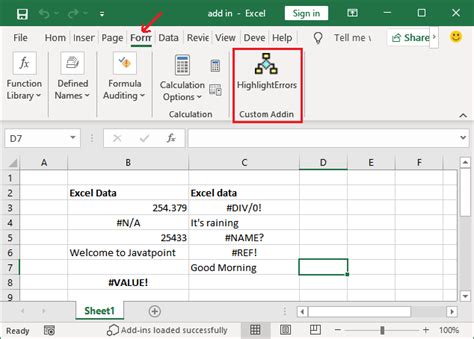
There are several third-party add-ins available for Excel 365 that can help you track changes, including add-ins for version control, collaboration, and change tracking. Some popular third-party add-ins for Excel 365 include:
- Sheetlabs: A change tracking and version control add-in for Excel.
- Excel Tracker: A change tracking and collaboration add-in for Excel.
- TrackChanges: A change tracking and version control add-in for Excel.
Third-party add-ins can provide additional features and functionality for tracking changes, including automated change tracking, customizable alerts, and real-time collaboration.
Benefits of Using Third-Party Add-ins
- Provides additional features and functionality for tracking changes.
- Can be customized to meet specific needs.
- Can be integrated with other tools and platforms.
Excel 365 Image Gallery
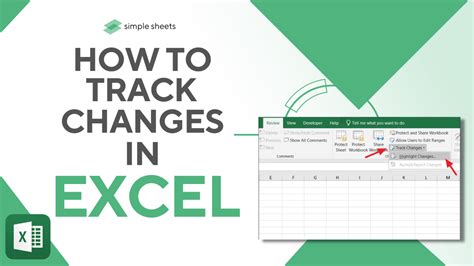
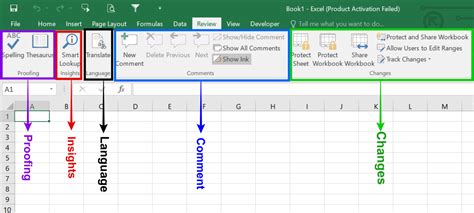
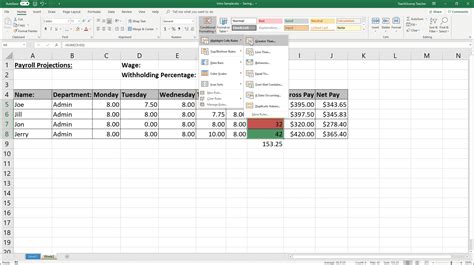
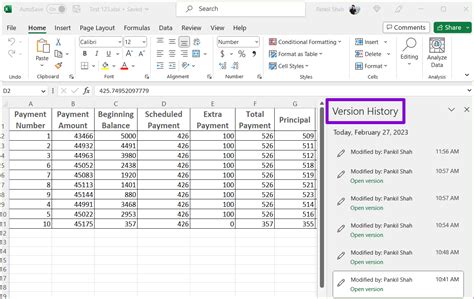
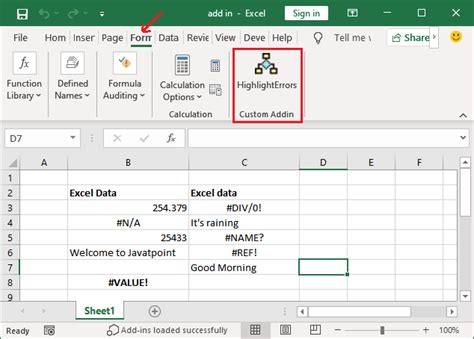
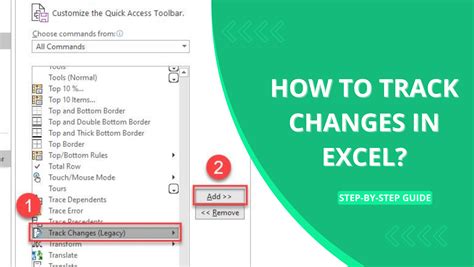
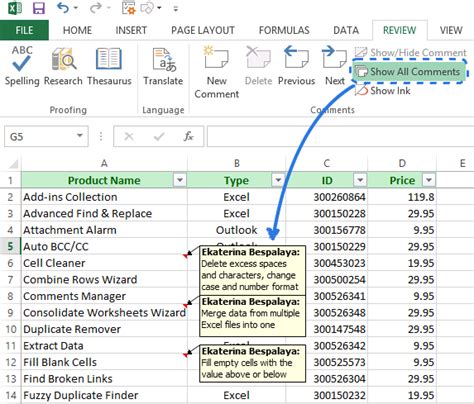
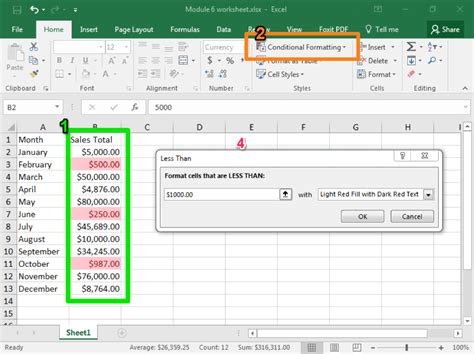
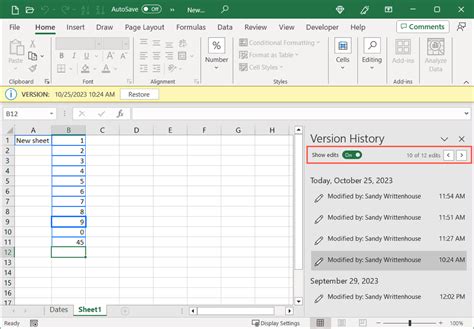
We hope this article has provided you with a comprehensive understanding of the different ways to track changes in Excel 365. Whether you're using the built-in Track Changes feature, the "Review" tab, conditional formatting, version history, or third-party add-ins, there's a method to suit your needs.
By implementing these methods, you can ensure that changes made to your spreadsheet are accurately tracked and managed, saving you time and reducing errors. Take the first step today and start tracking changes in your Excel 365 spreadsheets!
