In today's fast-paced business environment, collaborative work is becoming increasingly common. When multiple people are working on a single document, it can be challenging to keep track of changes made by each individual. This is particularly true when it comes to Excel spreadsheets, where a single mistake or incorrect edit can have significant consequences. Fortunately, Excel provides several ways to track changes, ensuring that you can monitor and manage updates to your spreadsheets with ease.
1. Track Changes in Real-Time with Co-Authoring
Excel's co-authoring feature allows multiple users to work on a spreadsheet simultaneously. This feature is particularly useful when working on a team project, as it enables you to track changes in real-time. To enable co-authoring, follow these steps:
- Open your Excel spreadsheet and click on the "File" tab.
- Select "Share" and enter the names or email addresses of the people you want to collaborate with.
- Click on the "Share" button to send an invitation to the selected individuals.
Once co-authoring is enabled, you can track changes made by each user in real-time. This feature is available in Excel 2016 and later versions.
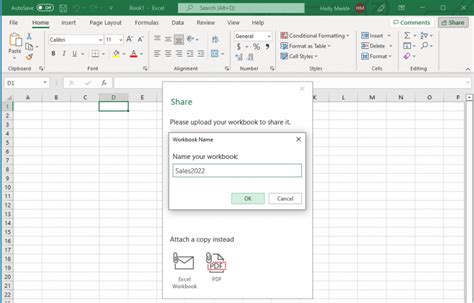
2. Use the 'Track Changes' Feature
Excel's built-in "Track Changes" feature allows you to monitor updates made to a spreadsheet. To enable this feature, follow these steps:
- Open your Excel spreadsheet and click on the "Review" tab.
- Click on the "Track Changes" button in the "Changes" group.
- Select "Highlight Changes" from the drop-down menu.
- In the "Highlight Changes" dialog box, select the options you want to use to track changes.
Once you've enabled the "Track Changes" feature, Excel will highlight any changes made to the spreadsheet. You can then review and accept or reject these changes as needed.
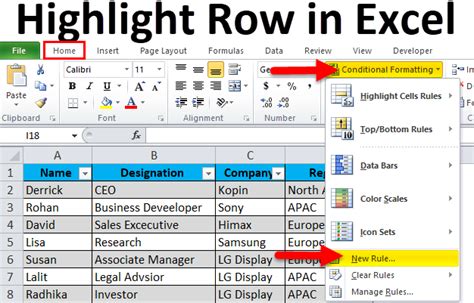
3. Use the 'Record Macros' Feature
Excel's "Record Macros" feature allows you to automate repetitive tasks, including tracking changes. To record a macro, follow these steps:
- Open your Excel spreadsheet and click on the "View" tab.
- Click on the "Macros" button in the "Macros" group.
- Select "Record Macro" from the drop-down menu.
- In the "Record Macro" dialog box, enter a name for your macro and click "OK".
Once you've recorded a macro, you can use it to track changes made to your spreadsheet. This feature is particularly useful when you need to perform complex tasks that involve tracking changes.
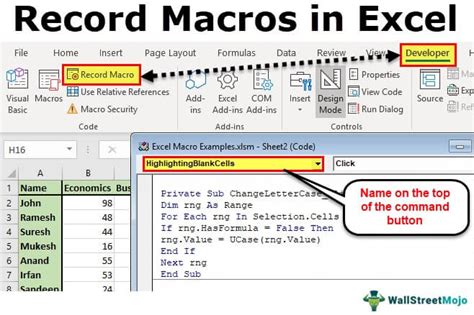
4. Use Conditional Formatting
Conditional formatting is a powerful feature in Excel that allows you to highlight cells based on specific conditions. You can use this feature to track changes made to a spreadsheet by highlighting cells that have been updated. To apply conditional formatting, follow these steps:
- Open your Excel spreadsheet and select the cells you want to format.
- Click on the "Home" tab and select "Conditional Formatting" from the "Styles" group.
- Select "New Rule" from the drop-down menu.
- In the "New Formatting Rule" dialog box, select the options you want to use to format the cells.
Once you've applied conditional formatting, Excel will highlight any cells that meet the specified conditions. This feature is particularly useful when you need to track changes made to specific cells or ranges.
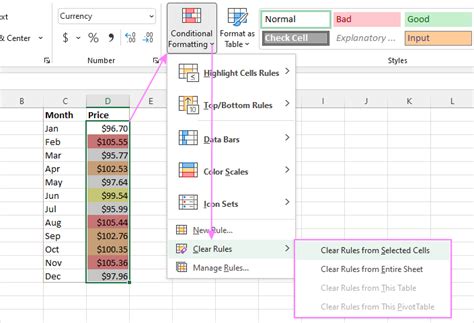
5. Use Third-Party Add-Ins
There are several third-party add-ins available that can help you track changes in Excel. These add-ins provide advanced features and functionality that can enhance your ability to track changes. Some popular add-ins include:
- Excel Change Tracking: This add-in provides advanced change tracking features, including the ability to track changes made by specific users.
- Track Changes in Excel: This add-in allows you to track changes made to a spreadsheet and provides features such as change highlighting and approval workflows.
When choosing a third-party add-in, make sure to select one that meets your specific needs and provides the features you require.
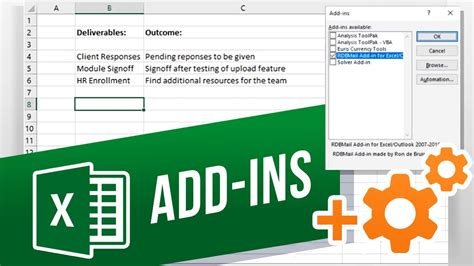
Conclusion
Tracking changes in Excel is a crucial aspect of collaborative work. By using the features and techniques outlined in this article, you can effectively track changes made to your spreadsheets and ensure that your data remains accurate and up-to-date. Whether you're working on a team project or simply need to track changes made to a personal spreadsheet, Excel provides the tools and functionality you need to get the job done.
Gallery of Excel Change Tracking
Excel Change Tracking Image Gallery
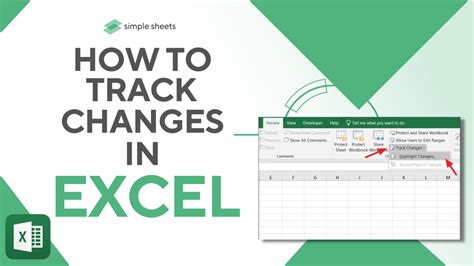
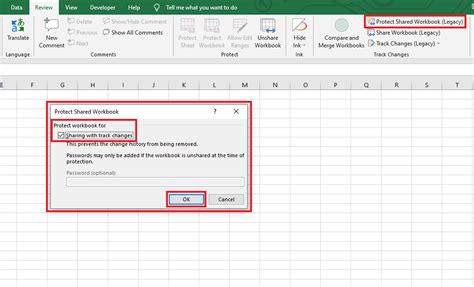
Frequently Asked Questions
-
What is the best way to track changes in Excel?
- The best way to track changes in Excel depends on your specific needs and requirements. You can use Excel's built-in features such as co-authoring, track changes, and conditional formatting, or third-party add-ins that provide advanced change tracking features.
-
How do I track changes made by specific users in Excel?
- You can track changes made by specific users in Excel by using the "Track Changes" feature and selecting the "Highlight Changes" option. This will allow you to see the changes made by each user and review and accept or reject them as needed.
-
Can I track changes in real-time in Excel?
- Yes, you can track changes in real-time in Excel by using the co-authoring feature. This feature allows multiple users to work on a spreadsheet simultaneously and tracks changes made by each user in real-time.
-
What is the difference between Excel's built-in change tracking features and third-party add-ins?
- Excel's built-in change tracking features provide basic functionality for tracking changes, while third-party add-ins provide advanced features and functionality that can enhance your ability to track changes.
-
How do I choose the best third-party add-in for change tracking in Excel?
- When choosing a third-party add-in for change tracking in Excel, consider your specific needs and requirements. Look for add-ins that provide features such as change highlighting, approval workflows, and user tracking. Read reviews and compare prices to find the best add-in for your needs.
