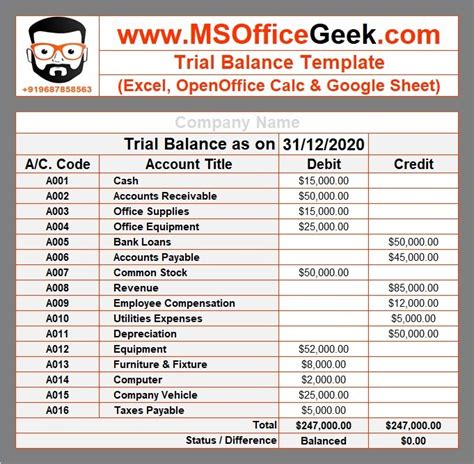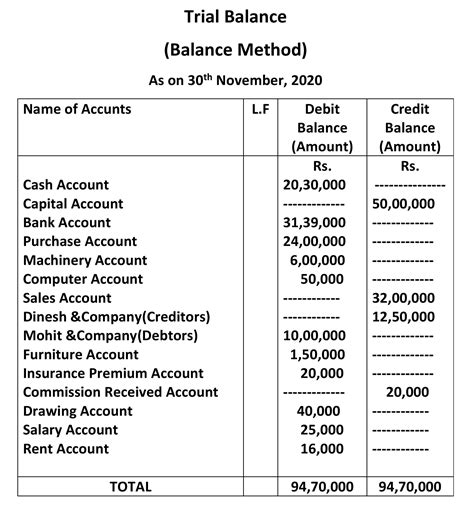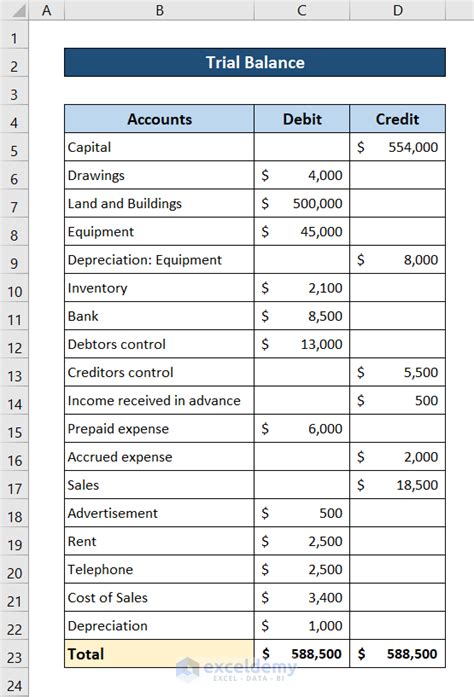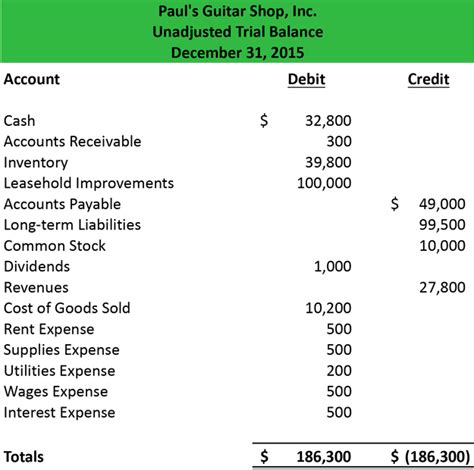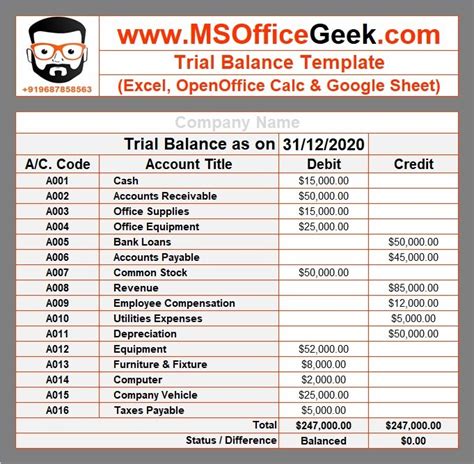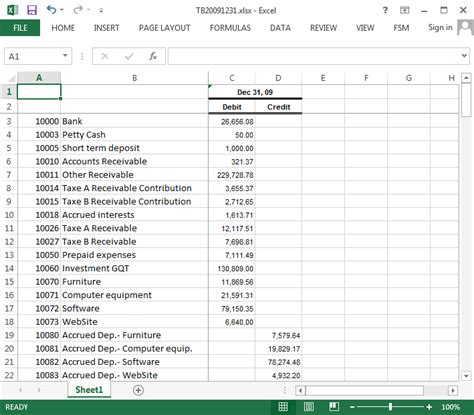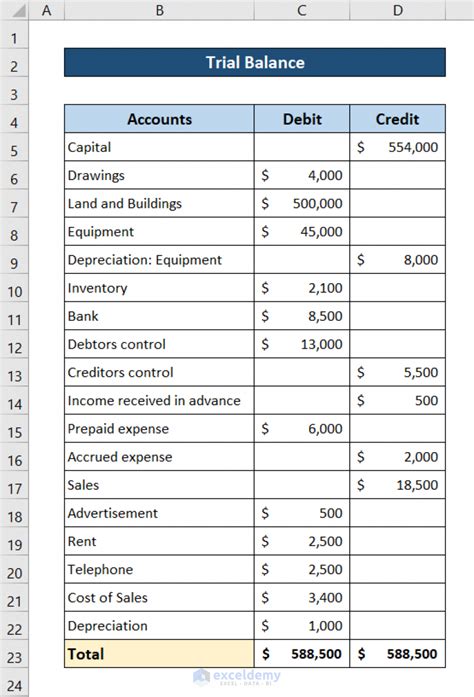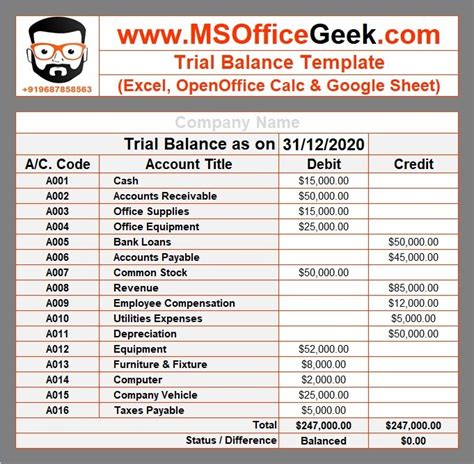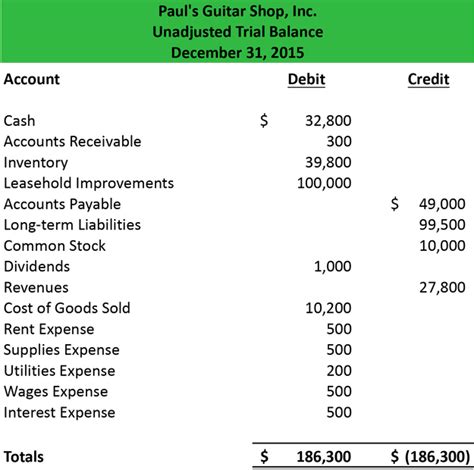Trial Balance Format In Excel Made Easy
A trial balance is a crucial accounting document that lists all the general ledger accounts and their corresponding debit or credit balances. It is a fundamental step in the accounting process, ensuring that the debits and credits are equal and accurate. Creating a trial balance format in Excel can seem daunting, but with the right guidance, it can be made easy. In this article, we will walk you through the process of creating a trial balance format in Excel, highlighting its importance, benefits, and providing practical examples.
Why is a Trial Balance Important?
A trial balance is essential in accounting as it serves as a preliminary step in preparing the financial statements. It helps accountants to:
- Verify the accuracy of the general ledger accounts
- Identify any errors or discrepancies in the accounting records
- Ensure that the debits and credits are equal and balanced
- Prepare the financial statements, such as the balance sheet and income statement
Benefits of Creating a Trial Balance Format in Excel
Creating a trial balance format in Excel offers several benefits, including:
- Increased accuracy and efficiency
- Improved organization and presentation of data
- Enhanced analytical capabilities
- Easy identification of errors and discrepancies
- Simplified preparation of financial statements
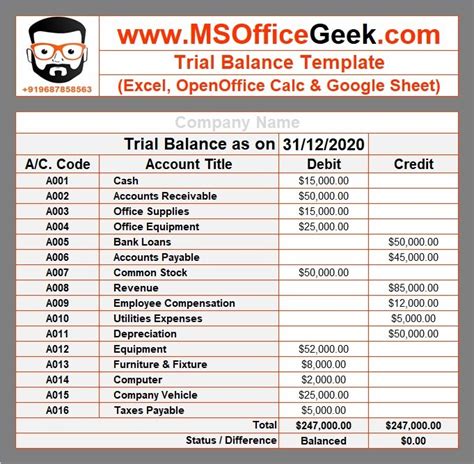
Step-by-Step Guide to Creating a Trial Balance Format in Excel
To create a trial balance format in Excel, follow these steps:
- Set up a new Excel spreadsheet and give it a title, such as "Trial Balance."
- Create a header row with the following columns:
- Account Number
- Account Name
- Debit Balance
- Credit Balance
- List all the general ledger accounts in the Account Number and Account Name columns.
- Enter the debit and credit balances for each account in the corresponding columns.
- Use formulas to calculate the total debits and credits.
- Use conditional formatting to highlight any errors or discrepancies.
How to Set Up a Trial Balance Template in Excel
To set up a trial balance template in Excel, follow these steps:
- Open a new Excel spreadsheet and give it a title, such as "Trial Balance Template."
- Create a header row with the following columns:
- Account Number
- Account Name
- Debit Balance
- Credit Balance
- List all the general ledger accounts in the Account Number and Account Name columns.
- Enter the debit and credit balances for each account in the corresponding columns.
- Use formulas to calculate the total debits and credits.
- Use conditional formatting to highlight any errors or discrepancies.
- Save the template as a separate file, such as "Trial Balance Template.xlsx."
Example of a Trial Balance Format in Excel
Here is an example of a trial balance format in Excel:
| Account Number | Account Name | Debit Balance | Credit Balance |
|---|---|---|---|
| 1000 | Cash | 10,000 | 0 |
| 2000 | Accounts Payable | 0 | 5,000 |
| 3000 | Sales Revenue | 0 | 20,000 |
| 4000 | Cost of Goods Sold | 15,000 | 0 |
| 5000 | Operating Expenses | 10,000 | 0 |
| Total | 35,000 | 25,000 |
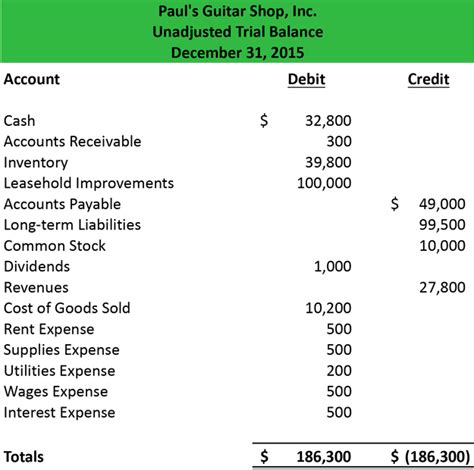
Common Errors to Avoid When Creating a Trial Balance Format in Excel
When creating a trial balance format in Excel, there are several common errors to avoid, including:
- Incorrectly formatting the spreadsheet
- Failing to list all general ledger accounts
- Entering incorrect debit or credit balances
- Failing to calculate the total debits and credits
- Not using conditional formatting to highlight errors
Best Practices for Creating a Trial Balance Format in Excel
To ensure accuracy and efficiency when creating a trial balance format in Excel, follow these best practices:
- Use a consistent formatting throughout the spreadsheet
- List all general ledger accounts
- Double-check debit and credit balances for accuracy
- Use formulas to calculate the total debits and credits
- Use conditional formatting to highlight errors
Advanced Features of a Trial Balance Format in Excel
A trial balance format in Excel can be enhanced with advanced features, such as:
- Using pivot tables to analyze data
- Creating charts and graphs to visualize data
- Using macros to automate tasks
- Integrating with other accounting software
Using Pivot Tables to Analyze Data
Pivot tables can be used to analyze data in a trial balance format in Excel. To create a pivot table, follow these steps:
- Select the data range, including the headers.
- Go to the "Insert" tab and click on "PivotTable."
- Choose a cell to place the pivot table.
- Use the pivot table fields to analyze the data.

Conclusion
Creating a trial balance format in Excel is a crucial step in the accounting process. By following the steps outlined in this article, you can create a trial balance format in Excel that is accurate, efficient, and easy to use. Remember to avoid common errors and follow best practices to ensure accuracy and efficiency. With advanced features, such as pivot tables and macros, you can enhance your trial balance format in Excel and take your accounting to the next level.
Trial Balance Image Gallery