Working with data in Excel can be a breeze, but sometimes you need to extract information in a specific format. One common requirement is to convert an Excel column into a comma-separated list. This can be useful when you need to paste data into a database, a web application, or even a document. In this article, we will explore the different methods to achieve this, making it easy for anyone to follow along.
Method 1: Using the Concatenate Function
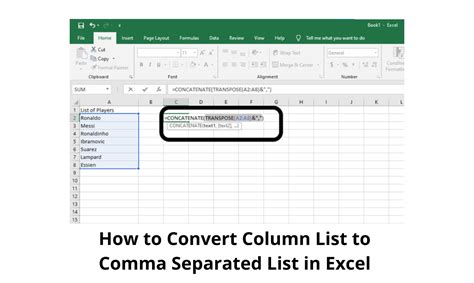
One of the straightforward methods to convert an Excel column to a comma-separated list is by using the Concatenate function. This function combines the text from multiple cells into a single text string.
Here’s how you can use it:
- Select the cell where you want to display the comma-separated list.
- Type
=CONCATENATE(A1:A10)assuming your data is in column A from rows 1 to 10. - Press Enter to apply the formula.
However, this method will not automatically separate the values with commas. You would need to modify the formula to include commas between each value.
Modified Concatenate Function with Commas
You can use the following formula to include commas between values:=CONCATENATE(A1,",",A2,",",A3...)
This approach becomes cumbersome if you have a large dataset. A more efficient method would be to use the TEXTJOIN function, if available in your Excel version.
Method 2: Using the TEXTJOIN Function
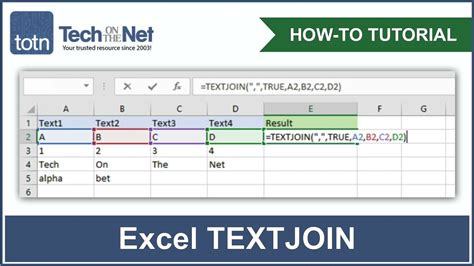
The TEXTJOIN function is specifically designed for combining text strings with a specified delimiter, such as a comma.
Here’s how you can use TEXTJOIN:
- Select the cell where you want to display the comma-separated list.
- Type
=TEXTJOIN(",",TRUE,A1:A10)assuming your data is in column A from rows 1 to 10. - Press Enter to apply the formula.
The TEXTJOIN function is available in Excel 2019, Excel for Office 365, and later versions. If you’re using an earlier version, you might need to use the Concatenate function or an alternative method.
Alternative for Earlier Excel Versions
For users with Excel versions prior to 2019, an alternative approach is to use a User Defined Function (UDF) in VBA or rely on third-party add-ins that offer similar functionality.Method 3: Using VBA User Defined Function (UDF)
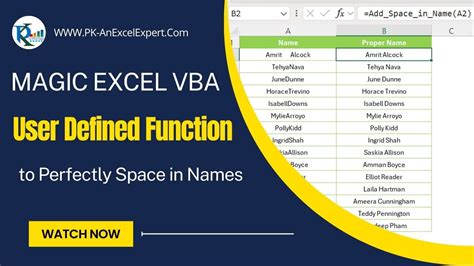
Creating a UDF in VBA can provide the flexibility you need to convert an Excel column to a comma-separated list, especially in older Excel versions.
Here’s a basic example of how you can create a UDF:
- Open the Visual Basic Editor in Excel by pressing
Alt + F11. - In the Editor, go to
Insert>Moduleto insert a new module. - Paste the following code:
Function ColumnToList(rng As Range, Optional Delimiter As String = ",") As String
Dim cell As Range
For Each cell In rng
ColumnToList = ColumnToList & cell.Value & Delimiter
Next cell
ColumnToList = Left(ColumnToList, Len(ColumnToList) - Len(Delimiter))
End Function
- Save the module and return to your Excel worksheet.
- You can now use the
ColumnToListfunction like any other Excel function:
=ColumnToList(A1:A10, ",")
Method 4: Using Third-Party Add-ins
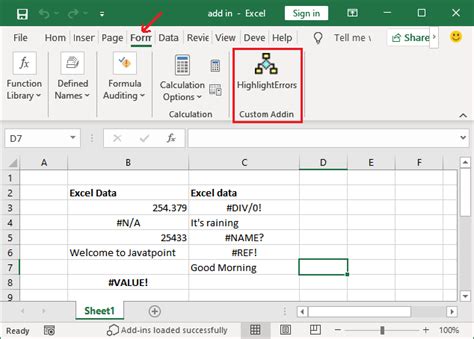
Several third-party add-ins are available that can simplify the process of converting an Excel column to a comma-separated list. These add-ins can offer more flexibility and additional features beyond the standard Excel functions.
When choosing a third-party add-in, ensure it is reputable and compatible with your Excel version.
Gallery of Excel Column to Comma Separated List
Excel Column to Comma Separated List Gallery
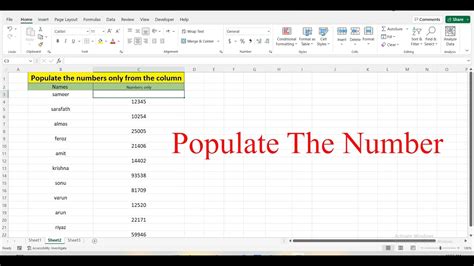
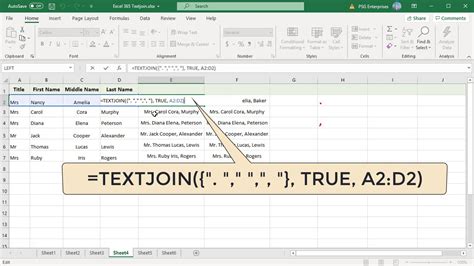
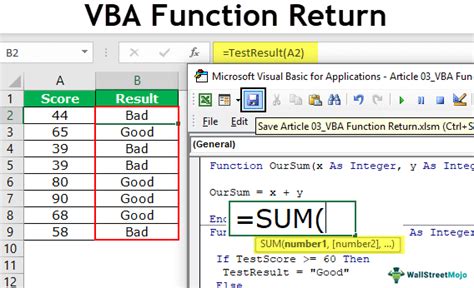
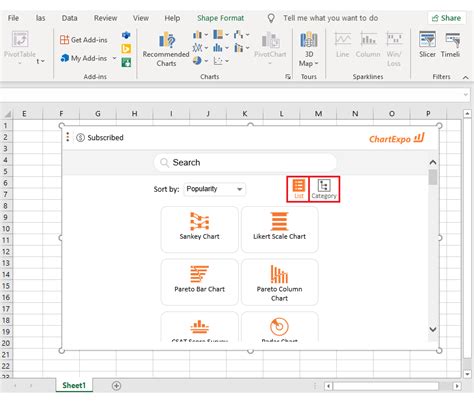
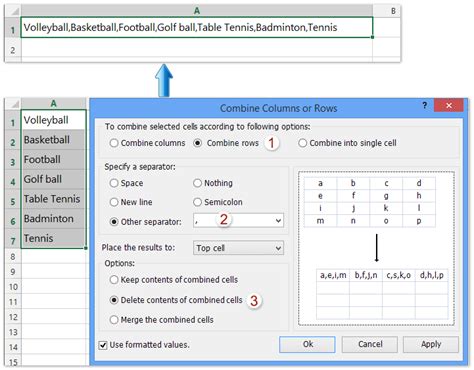
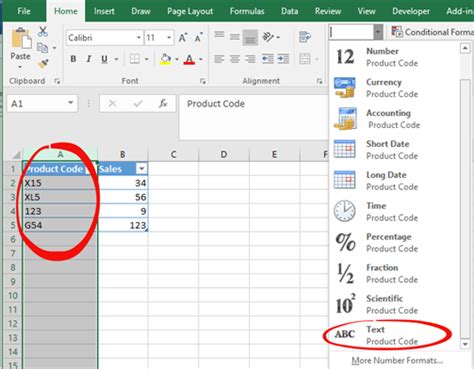
Converting an Excel column to a comma-separated list can be achieved through various methods, each with its own advantages depending on your specific needs and the version of Excel you are using. Whether you opt for the Concatenate function, the TEXTJOIN function, a VBA User Defined Function, or a third-party add-in, you now have the tools to easily convert your Excel data into a format that’s compatible with other applications.
We hope this comprehensive guide has been informative and helpful. Feel free to share your experiences or ask questions in the comments below.
