Are you tired of dealing with scientific notation in Excel? Do you find it frustrating when your numbers are displayed in a format that's difficult to read and understand? You're not alone. Many Excel users struggle with scientific notation, but the good news is that there are several ways to turn it off. In this article, we'll show you how to easily turn off scientific notation in Excel, so you can focus on working with your data without any distractions.
Scientific notation can be useful in certain situations, such as when working with very large or very small numbers. However, it's not always necessary, and it can make your data look cluttered and confusing. Fortunately, Excel provides several ways to turn off scientific notation, and we'll explore each of them in detail.
Understanding Scientific Notation in Excel
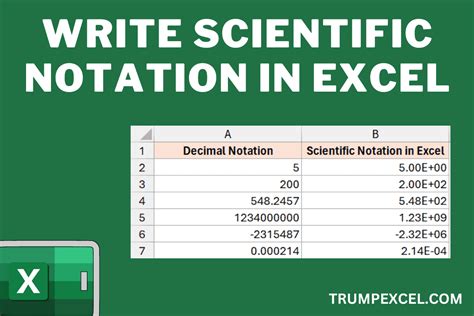
Before we dive into the solutions, let's take a brief look at how scientific notation works in Excel. When you enter a number that's too large or too small to be displayed in a standard format, Excel automatically converts it to scientific notation. This notation displays the number in the form of a coefficient multiplied by 10 raised to a power. For example, the number 123456789 would be displayed as 1.23E+08.
Method 1: Changing the Number Format
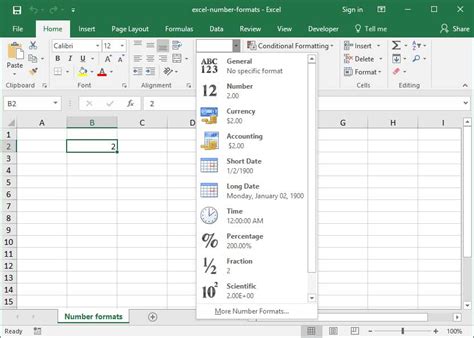
One of the easiest ways to turn off scientific notation in Excel is to change the number format. To do this, follow these steps:
- Select the cell or range of cells that you want to format.
- Right-click on the selection and choose "Format Cells" from the context menu.
- In the Format Cells dialog box, click on the "Number" tab.
- In the Category list, select "Number" or "Currency," depending on your needs.
- Make sure the "Scientific" check box is cleared.
- Click "OK" to apply the changes.
By changing the number format, you can easily turn off scientific notation and display your numbers in a standard format.
Method 2: Using the "Text" Format
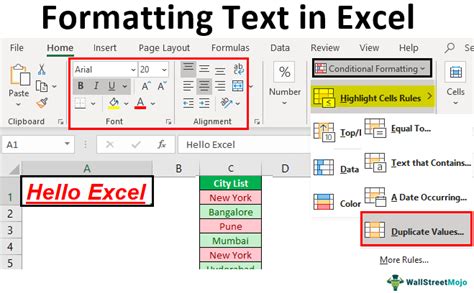
Another way to turn off scientific notation is to use the "Text" format. This method is useful when you want to display numbers as text, rather than as numerical values. To use the "Text" format, follow these steps:
- Select the cell or range of cells that you want to format.
- Right-click on the selection and choose "Format Cells" from the context menu.
- In the Format Cells dialog box, click on the "Number" tab.
- In the Category list, select "Text."
- Click "OK" to apply the changes.
By formatting your numbers as text, you can turn off scientific notation and display your numbers exactly as you entered them.
Method 3: Using the "Fixed" Format
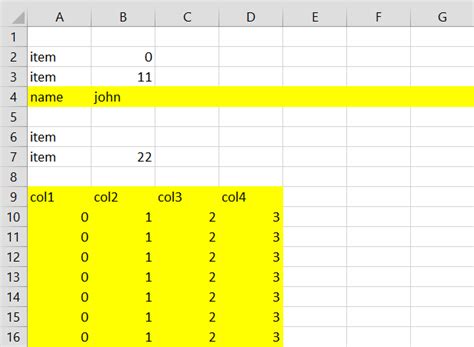
A third method for turning off scientific notation is to use the "Fixed" format. This method is useful when you want to display numbers with a fixed number of decimal places. To use the "Fixed" format, follow these steps:
- Select the cell or range of cells that you want to format.
- Right-click on the selection and choose "Format Cells" from the context menu.
- In the Format Cells dialog box, click on the "Number" tab.
- In the Category list, select "Fixed."
- In the Decimal places box, enter the number of decimal places you want to display.
- Click "OK" to apply the changes.
By using the "Fixed" format, you can turn off scientific notation and display your numbers with a fixed number of decimal places.
Method 4: Using VBA Code

If you're comfortable with VBA code, you can use it to turn off scientific notation in Excel. To do this, follow these steps:
- Press "Alt + F11" to open the Visual Basic Editor.
- In the Editor, click "Insert" > "Module" to insert a new module.
- In the module, paste the following code:
Sub TurnOffScientificNotation()
Range("A1").NumberFormat = "0"
End Sub
- Replace "A1" with the range of cells you want to format.
- Click "Run" > "Run Sub/UserForm" to run the code.
By using VBA code, you can automate the process of turning off scientific notation and save time.
Conclusion
Turning off scientific notation in Excel is easier than you think. Whether you use the "Number" format, the "Text" format, the "Fixed" format, or VBA code, you can easily display your numbers in a standard format. By following the methods outlined in this article, you can save time and improve the readability of your spreadsheets.
We hope this article has been helpful in showing you how to turn off scientific notation in Excel. If you have any questions or need further assistance, please don't hesitate to ask.
Gallery of Scientific Notation Examples
Scientific Notation Examples
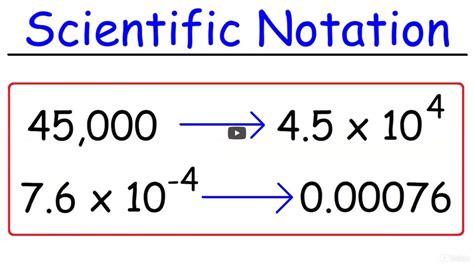
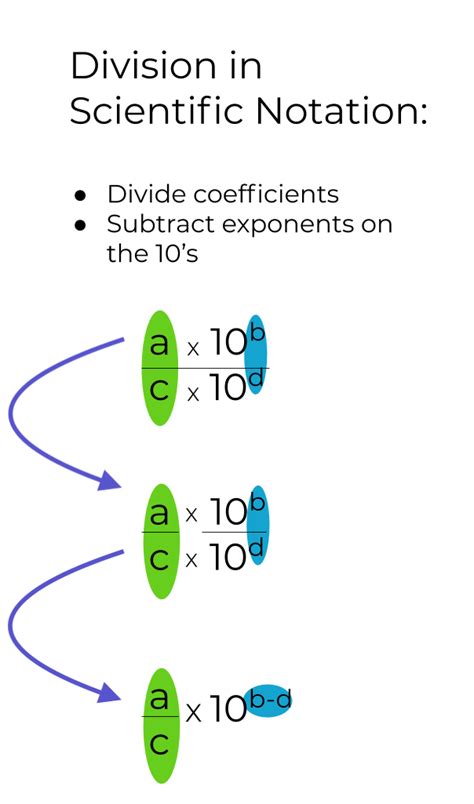
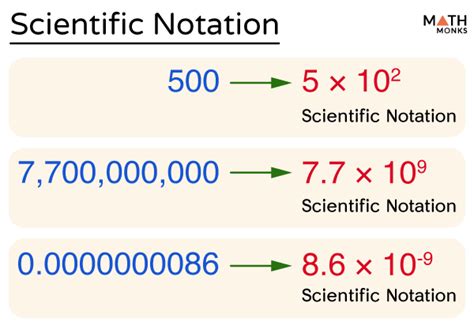
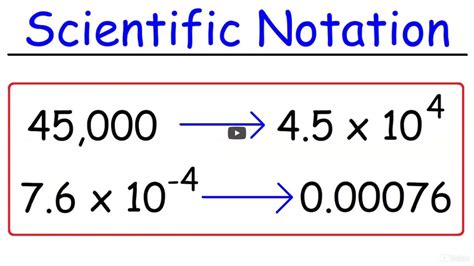
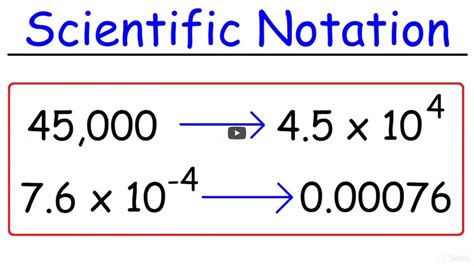
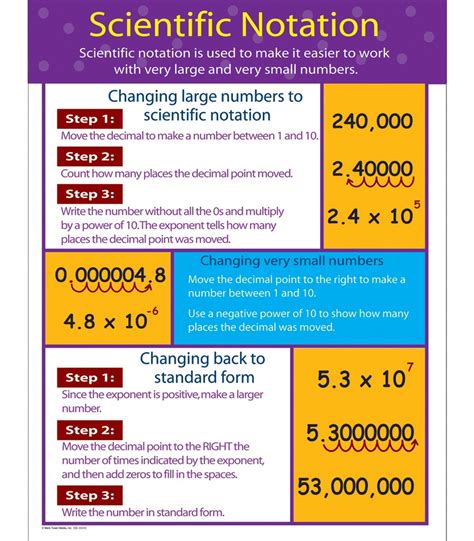
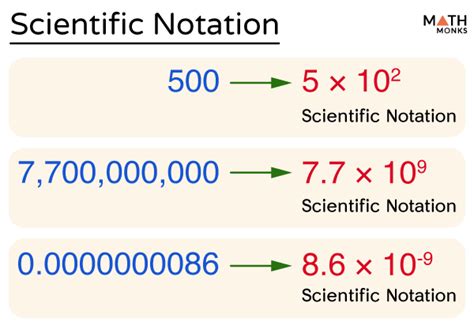
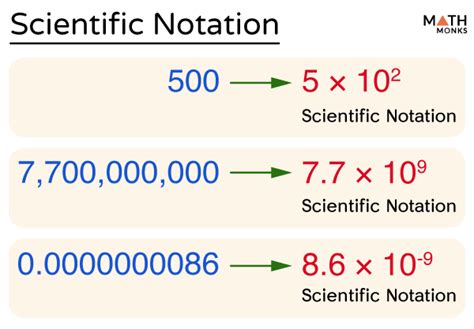
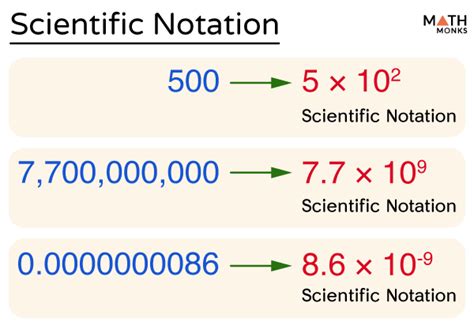
Frequently Asked Questions
Q: How do I turn off scientific notation in Excel? A: You can turn off scientific notation in Excel by changing the number format to "Number" or "Currency," using the "Text" format, or using VBA code.
Q: Why does Excel display numbers in scientific notation? A: Excel displays numbers in scientific notation when the number is too large or too small to be displayed in a standard format.
Q: Can I turn off scientific notation for a specific range of cells? A: Yes, you can turn off scientific notation for a specific range of cells by selecting the range and applying the desired number format.
Q: Can I use VBA code to turn off scientific notation? A: Yes, you can use VBA code to turn off scientific notation by creating a macro that applies the desired number format to a range of cells.
