Using multiple conditions in an Excel IF statement can greatly enhance the flexibility and power of your spreadsheets. Whether you're dealing with simple logical tests or complex decision-making processes, Excel's IF function is a fundamental tool. However, when you need to apply multiple conditions, things can get a bit more complicated. In this article, we'll explore two primary ways to use multiple conditions in an Excel IF statement: using the AND and OR functions in conjunction with the IF function, and nesting IF statements.
Using AND and OR Functions with IF Statements
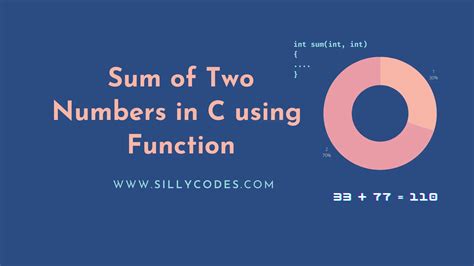
When you need to test multiple conditions and all of them must be true (or at least one of them must be true), you can use the AND and OR functions within an IF statement. The syntax for using these functions is as follows:
- AND function:
IF(AND(logical1, [logical2],...), [value_if_true], [value_if_false]) - OR function:
IF(OR(logical1, [logical2],...), [value_if_true], [value_if_false])
The logical arguments in the AND and OR functions are the conditions you want to test. For the AND function, all conditions must be true for the IF statement to return the true value. For the OR function, at least one of the conditions must be true.
Example:
Suppose you have a spreadsheet with exam scores and you want to identify students who scored above 80 in both math and science.
| Student | Math Score | Science Score |
|---|---|---|
| John | 90 | 85 |
| Alice | 70 | 95 |
| Bob | 85 | 80 |
You can use the following formula:
=IF(AND(B2>80, C2>80), "Pass", "Fail")
Assuming the formula is in cell D2, it checks if both the math score in cell B2 and the science score in cell C2 are greater than 80. If both conditions are true, it returns "Pass"; otherwise, it returns "Fail".
Nesting IF Statements
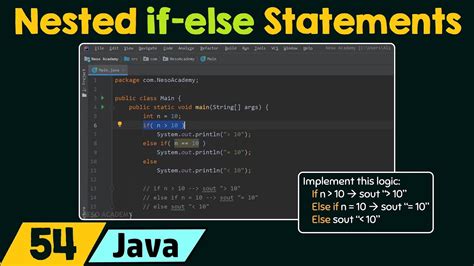
Another approach to dealing with multiple conditions is by nesting IF statements. This method is useful when you have a series of conditions to check, and the outcome of one condition determines which of the next conditions to check.
The syntax for nesting IF statements is as follows:
=IF(logical1, IF(logical2, [value_if_true], [value_if_false]), [value_if_false])
Example:
Suppose you want to categorize students based on their attendance:
- Excellent: 95% or above
- Good: 85% to 94%
- Fair: 70% to 84%
- Poor: Below 70%
You can use nested IF statements as follows:
=IF(A1>=95, "Excellent", IF(A1>=85, "Good", IF(A1>=70, "Fair", "Poor")))
Assuming the attendance percentage is in cell A1, this formula checks the conditions in order and returns the appropriate category.
Best Practices for Using Multiple Conditions in IF Statements
- Simplify Your Formulas: Use the AND and OR functions to simplify your formulas instead of nesting IF statements unnecessarily.
- Test Each Condition: When using nested IF statements, make sure to test each condition separately to ensure your formula is working as expected.
- Consider Using Other Functions: Excel offers other functions like the SWITCH function (in Excel 2019 and later) or the CHOOSE function that might be more straightforward for certain scenarios.
Gallery of Excel IF Statement Examples
Excel IF Statement Examples
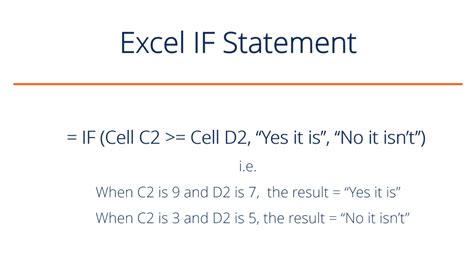
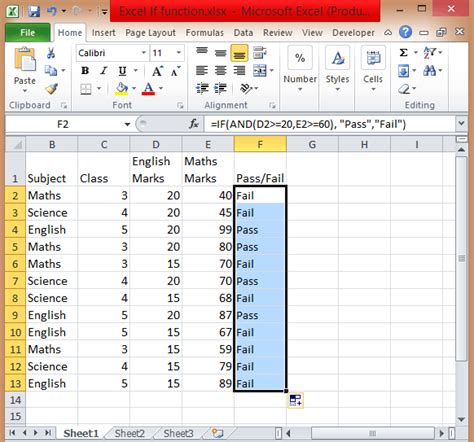
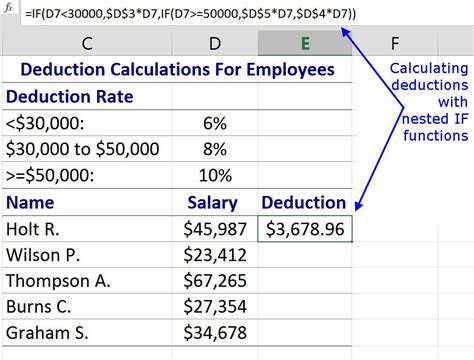
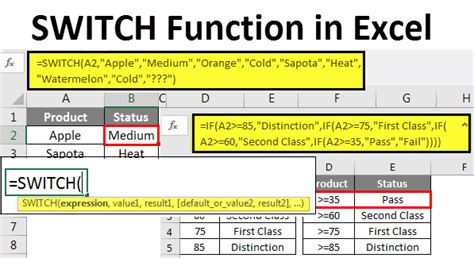
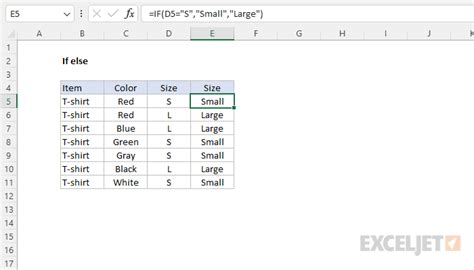
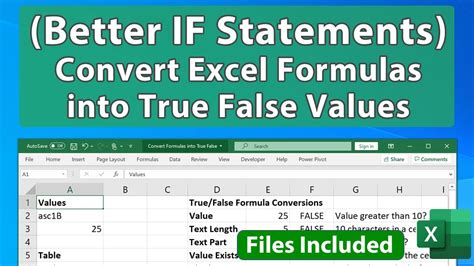
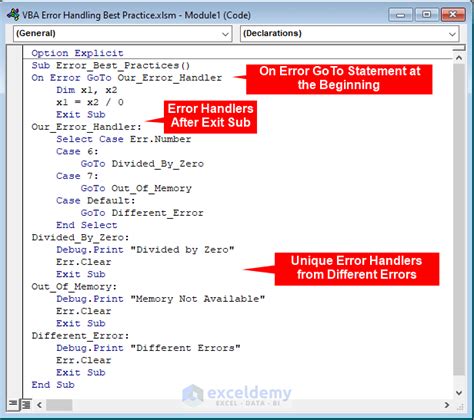
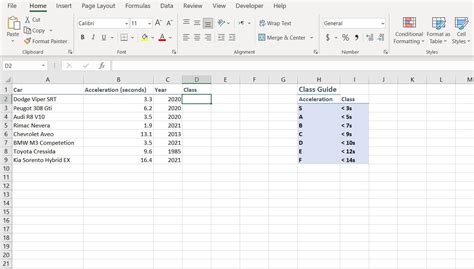
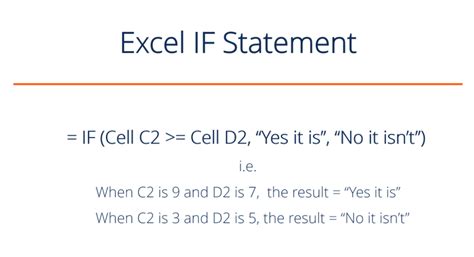
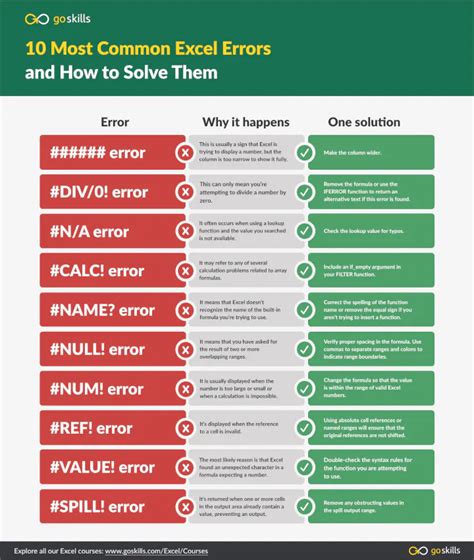
Mastering the use of multiple conditions in Excel IF statements can significantly enhance your spreadsheet skills, allowing you to tackle more complex tasks with ease. Whether you're using the AND and OR functions or nesting IF statements, understanding how to apply these techniques effectively can save you time and improve your data analysis capabilities.
