Intro
Learn how to insert the squared symbol in Excel with ease. Discover simple methods to type the squared symbol, including using keyboard shortcuts, inserting symbols, and formatting cells. Master Excel formatting with our easy-to-follow guide and effortlessly add squared symbols to your spreadsheets using Excels built-in features and functions.
The squared symbol, commonly denoted as a superscript 2, is a fundamental mathematical operation used to represent the exponentiation of a number to the power of two. In various fields such as mathematics, physics, engineering, and finance, the squared symbol is an essential notation. When working with Microsoft Excel, users often need to insert the squared symbol to represent squared values, formulas, or equations. In this article, we will explore the different methods to type the squared symbol in Excel easily.
Understanding the Squared Symbol
The squared symbol, also known as the exponent 2, is represented as a superscript 2. It is used to denote the exponentiation of a number to the power of two. For example, the squared symbol can be used to represent the area of a square, the square of a number, or the variance of a data set.
Method 1: Using the Superscript Function
One of the easiest ways to type the squared symbol in Excel is by using the superscript function. To do this:
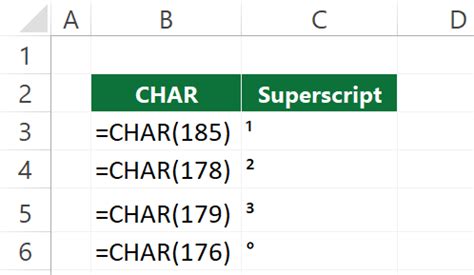
- Select the cell where you want to insert the squared symbol.
- Go to the "Home" tab in the Excel ribbon.
- Click on the "Superscript" button in the "Font" group.
- Type the number 2.
Alternatively, you can use the keyboard shortcut "Ctrl + Shift + =" to apply the superscript formatting.
Method 2: Using the Equation Editor
Another way to type the squared symbol in Excel is by using the Equation Editor. To do this:
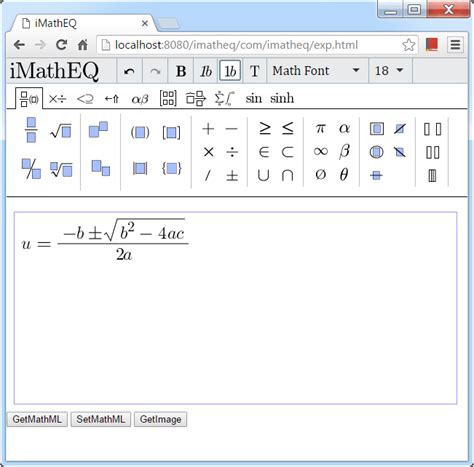
- Select the cell where you want to insert the squared symbol.
- Go to the "Insert" tab in the Excel ribbon.
- Click on the "Equation" button in the "Symbols" group.
- Select the "Superscript" option from the equation toolbar.
- Type the number 2.
Method 3: Using Unicode Characters
If you need to insert the squared symbol frequently, you can use Unicode characters. To do this:
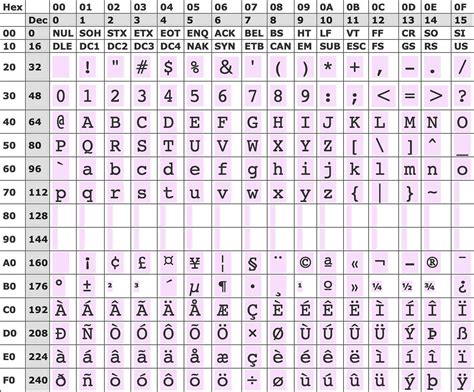
- Select the cell where you want to insert the squared symbol.
- Press the "Alt" key and type the code "0178" using the numeric keypad.
- Release the "Alt" key, and the squared symbol will be inserted.
Method 4: Using a Formula
If you need to insert the squared symbol as part of a formula, you can use the following method:
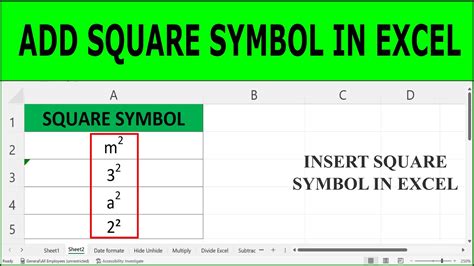
- Select the cell where you want to insert the formula.
- Type the formula using the squared symbol, for example "=A1^2".
- Press "Enter" to apply the formula.
Benefits of Using the Squared Symbol in Excel
Using the squared symbol in Excel has several benefits, including:
- Improved readability: The squared symbol helps to clearly represent the exponentiation of a number to the power of two.
- Enhanced accuracy: Using the squared symbol ensures that calculations are accurate and precise.
- Simplified formulas: The squared symbol can simplify complex formulas and equations.
- Professional appearance: Using the squared symbol in Excel reports and charts can give a professional appearance.
Common Applications of the Squared Symbol in Excel
The squared symbol is commonly used in various applications, including:
- Mathematics: The squared symbol is used to represent the exponentiation of a number to the power of two in mathematical equations.
- Physics: The squared symbol is used to represent the square of a physical quantity, such as distance or velocity.
- Engineering: The squared symbol is used to represent the square of a quantity, such as pressure or stress.
- Finance: The squared symbol is used to represent the variance of a data set or the square of a return.
Best Practices for Using the Squared Symbol in Excel
When using the squared symbol in Excel, it is essential to follow best practices, including:
- Consistency: Use the same method to insert the squared symbol throughout your Excel spreadsheet.
- Clarity: Ensure that the squared symbol is clearly visible and readable in your Excel spreadsheet.
- Accuracy: Double-check your calculations to ensure that the squared symbol is used correctly.
Troubleshooting Common Issues with the Squared Symbol in Excel
If you encounter issues with the squared symbol in Excel, try the following troubleshooting steps:
- Check the formatting: Ensure that the superscript formatting is applied correctly.
- Check the equation: Ensure that the equation is correct and the squared symbol is used correctly.
- Check the Unicode character: Ensure that the Unicode character is inserted correctly.
Gallery of Squared Symbol in Excel
Squared Symbol in Excel Image Gallery
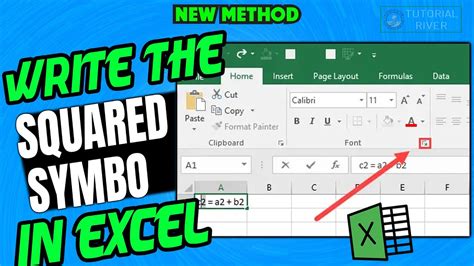
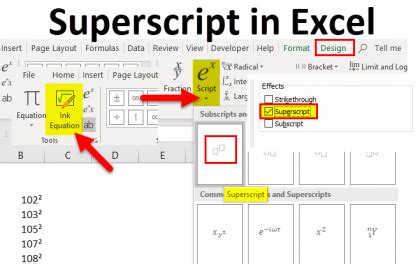
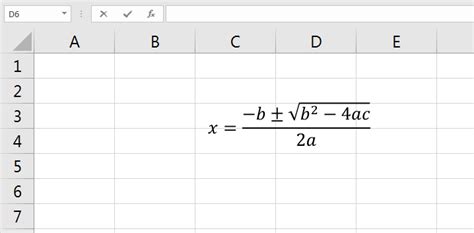
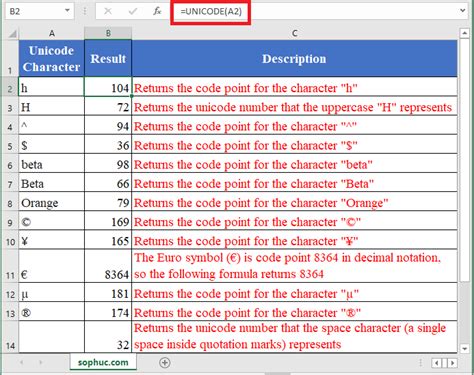
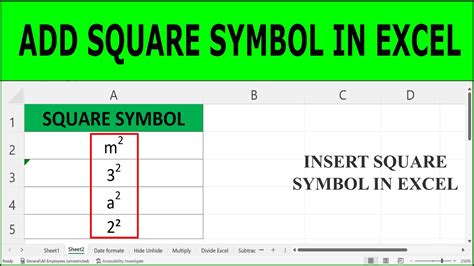
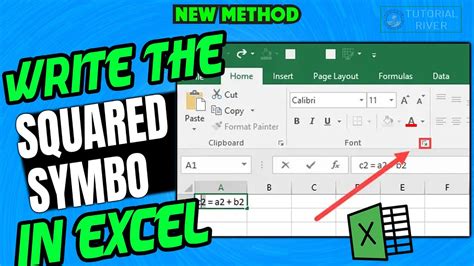
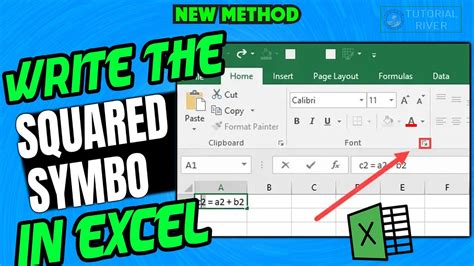
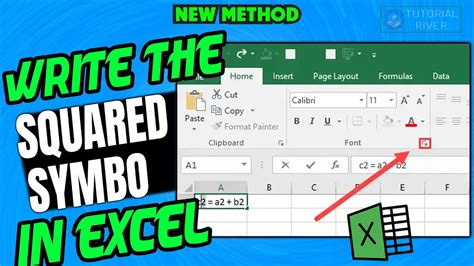
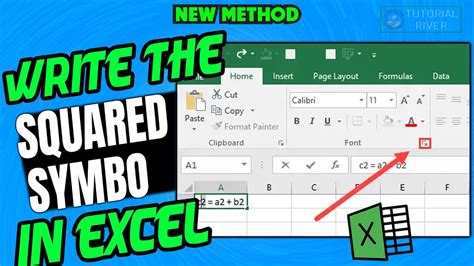
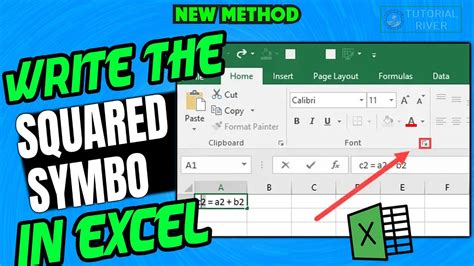
We hope this article has helped you learn how to type the squared symbol in Excel easily. Whether you're a student, a teacher, or a professional, mastering the squared symbol in Excel can improve your productivity and accuracy. Don't forget to share your thoughts and feedback in the comments section below!
