The Visible Property Worksheet Class error is a common issue that Excel users encounter, particularly when working with VBA macros or add-ins. This error can be frustrating, but fortunately, there are several fixes that can help resolve the issue.
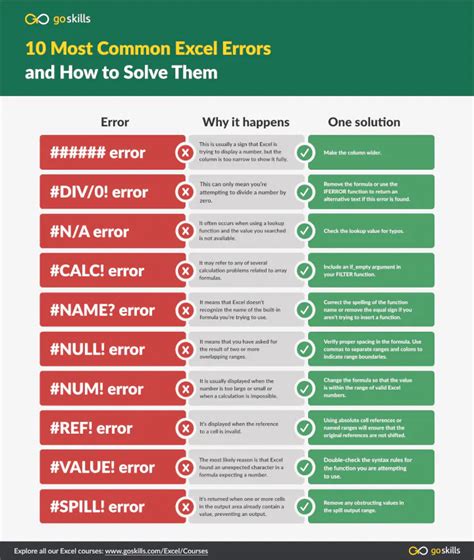
In this article, we will explore five fixes for the Visible Property Worksheet Class error, including understanding the error, disabling VBA macros, checking add-ins, modifying the Excel registry, and reinstalling Excel.
Understanding the Visible Property Worksheet Class Error
Before we dive into the fixes, it's essential to understand what the Visible Property Worksheet Class error is and what causes it. The error occurs when Excel encounters a problem with the Visible property of the Worksheet class, which is responsible for controlling the visibility of worksheets in a workbook.
The error can be caused by various factors, including corrupted VBA macros, incompatible add-ins, or incorrect registry settings. In some cases, the error may also be triggered by conflicts between different Excel versions or software applications.
Symptoms of the Error
The Visible Property Worksheet Class error typically manifests itself in the following ways:
- Excel displays an error message stating "Run-time error '1004': Unable to set the Visible property of the Worksheet class."
- The error message may also indicate that the worksheet is protected or that the Visible property is read-only.
- In some cases, the error may cause Excel to freeze or crash.
Fix 1: Disable VBA Macros
One possible cause of the Visible Property Worksheet Class error is a corrupted VBA macro. To fix this, try disabling VBA macros and see if the error persists.
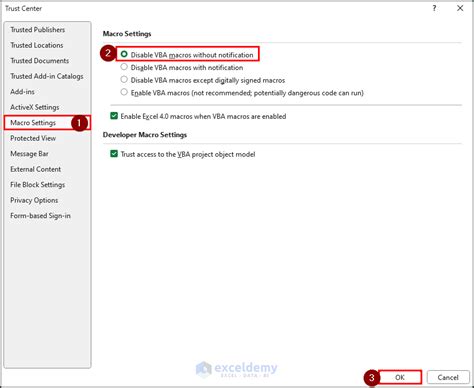
To disable VBA macros, follow these steps:
- Open Excel and go to the Developer tab.
- Click on the Visual Basic button to open the Visual Basic Editor.
- In the Editor, click on Tools > References.
- Uncheck the box next to "Microsoft Excel Object Library" and click OK.
- Restart Excel and try to reproduce the error.
Fix 2: Check Add-ins
Incompatible or corrupted add-ins can also cause the Visible Property Worksheet Class error. To fix this, try disabling add-ins and see if the error persists.
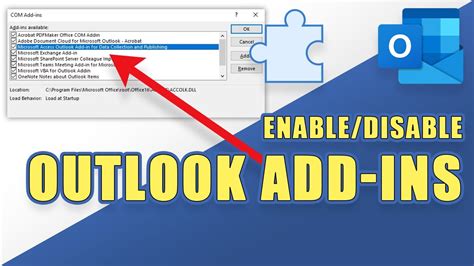
To disable add-ins, follow these steps:
- Open Excel and go to the File tab.
- Click on Options > Add-ins.
- In the Add-ins window, uncheck the box next to each add-in and click OK.
- Restart Excel and try to reproduce the error.
Fix 3: Modify the Excel Registry
In some cases, the Visible Property Worksheet Class error may be caused by incorrect registry settings. To fix this, try modifying the Excel registry.
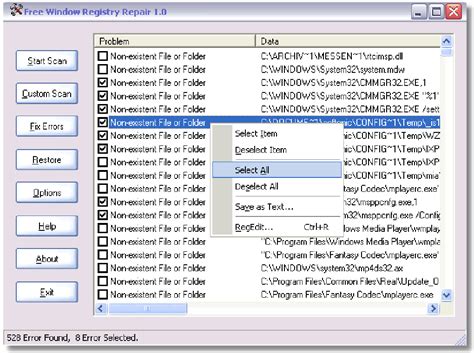
To modify the Excel registry, follow these steps:
- Open the Registry Editor (Regedit.exe).
- Navigate to the following key: HKEY_CURRENT_USER\Software\Microsoft\Office\16.0\Excel
- Look for the "Visible" key and delete it.
- Restart Excel and try to reproduce the error.
Fix 4: Reinstall Excel
If none of the above fixes work, you may need to reinstall Excel. This will reset all Excel settings to their default values.
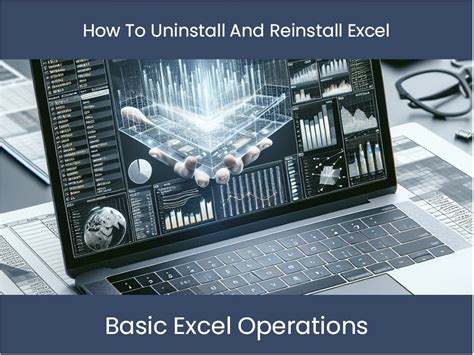
To reinstall Excel, follow these steps:
- Go to the Control Panel and click on Programs and Features.
- Find Microsoft Office in the list of installed programs and click on it.
- Click on the Change button and select Repair.
- Follow the prompts to complete the repair process.
Fix 5: Check for Software Conflicts
Finally, check for software conflicts that may be causing the Visible Property Worksheet Class error.

To check for software conflicts, follow these steps:
- Close all software applications except for Excel.
- Try to reproduce the error.
- If the error does not occur, it may be caused by a software conflict.
- Try disabling or uninstalling other software applications to resolve the conflict.
Visible Property Worksheet Class Error Image Gallery
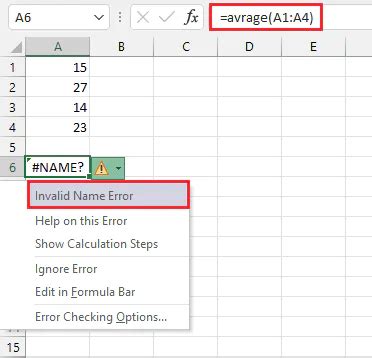
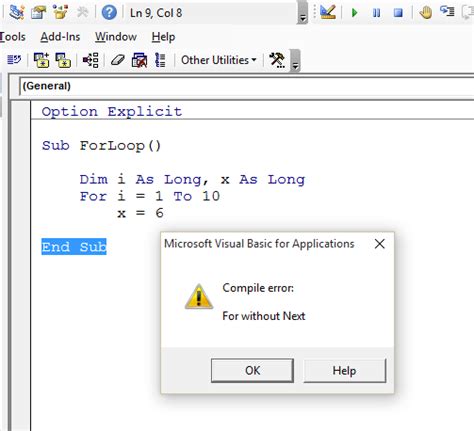
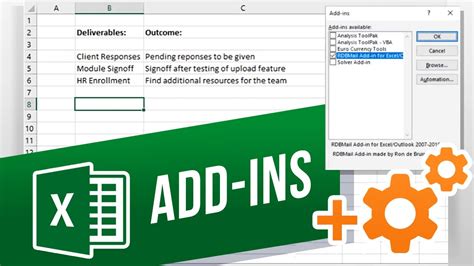
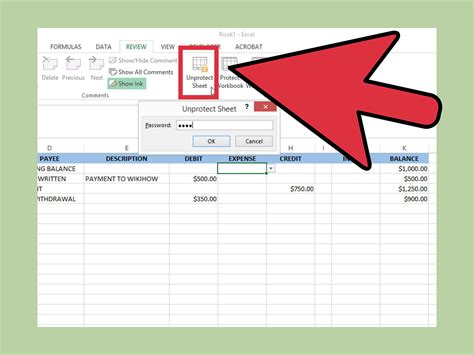
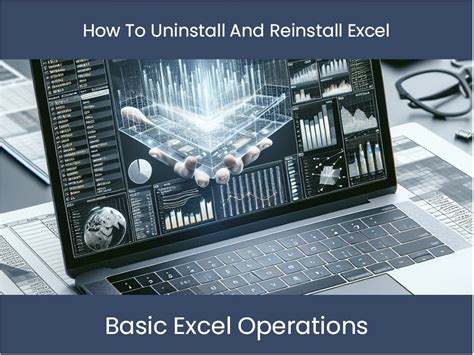

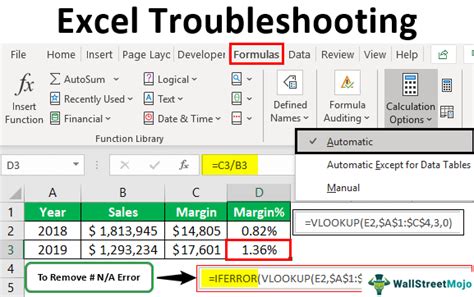
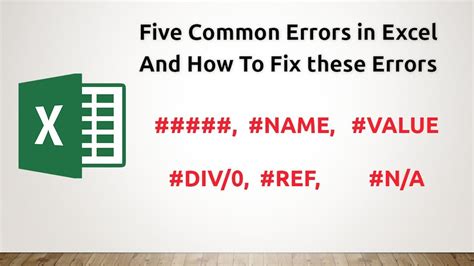
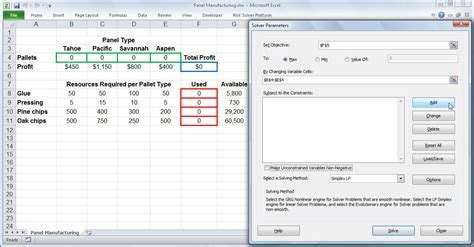
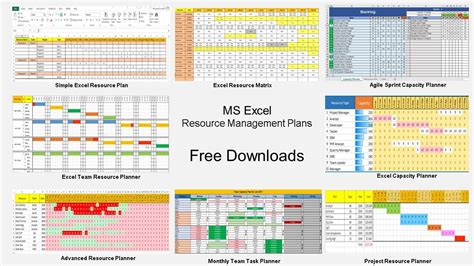
By following these five fixes, you should be able to resolve the Visible Property Worksheet Class error and get back to working with Excel. Remember to always save your work regularly and consider seeking additional support if the error persists.
