Microsoft Excel is a powerful tool that allows users to manage and analyze large datasets with ease. One of the features that make Excel so useful is the ability to group and ungroup sheets. Grouping sheets in Excel enables you to perform actions on multiple sheets at once, which can save you a significant amount of time. However, there may be instances where you need to ungroup sheets in Excel. In this article, we will explore the steps to ungroup grouped sheets in Excel.
Why Group Sheets in Excel?
Before we dive into the steps to ungroup sheets, let's first understand why grouping sheets is useful. Grouping sheets in Excel allows you to:
- Perform actions on multiple sheets at once, such as formatting, inserting charts, or applying formulas.
- Easily manage and analyze data across multiple sheets.
- Simplify your workflow by reducing the number of steps required to complete a task.
How to Group Sheets in Excel
Before we can ungroup sheets, we need to group them first. To group sheets in Excel, follow these steps:
- Select the sheets you want to group by holding down the Ctrl key and clicking on each sheet tab.
- Right-click on any of the selected sheet tabs and select "Group Sheets" from the context menu.
- Alternatively, you can also group sheets by going to the "Home" tab in the ribbon and clicking on the "Group" button in the "Cells" group.
How to Ungroup Grouped Sheets in Excel
Now that we have grouped our sheets, let's explore the steps to ungroup them.
Method 1: Ungroup Sheets using the Context Menu
To ungroup sheets using the context menu, follow these steps:
- Select the grouped sheets by clicking on any of the sheet tabs.
- Right-click on any of the selected sheet tabs and select "Ungroup Sheets" from the context menu.
Method 2: Ungroup Sheets using the Ribbon
To ungroup sheets using the ribbon, follow these steps:
- Select the grouped sheets by clicking on any of the sheet tabs.
- Go to the "Home" tab in the ribbon and click on the "Ungroup" button in the "Cells" group.
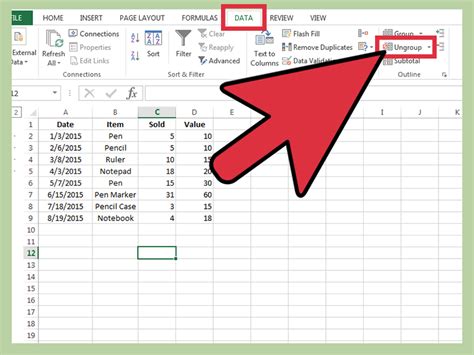
Method 3: Ungroup Sheets using Keyboard Shortcuts
To ungroup sheets using keyboard shortcuts, follow these steps:
- Select the grouped sheets by clicking on any of the sheet tabs.
- Press the "Ctrl + Shift + G" keys on your keyboard to ungroup the sheets.
Tips and Tricks
Here are some additional tips and tricks to help you work with grouped sheets in Excel:
- To select all sheets in a group, press the "Ctrl + A" keys on your keyboard.
- To deselect a sheet from a group, press the "Ctrl" key and click on the sheet tab.
- To move a sheet from one group to another, select the sheet and drag it to the new group.
Gallery of Ungroup Sheets in Excel
Ungroup Sheets in Excel Image Gallery
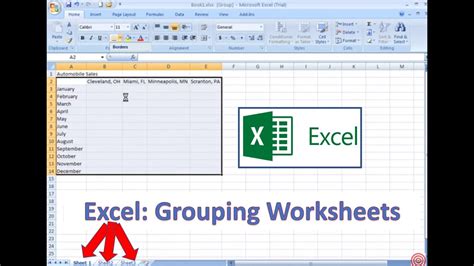
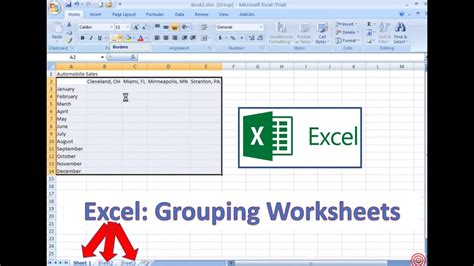
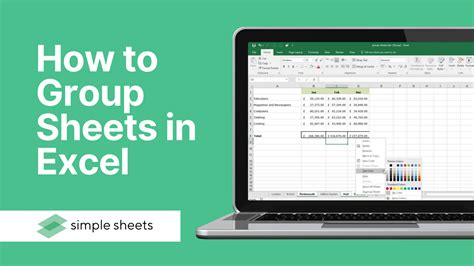
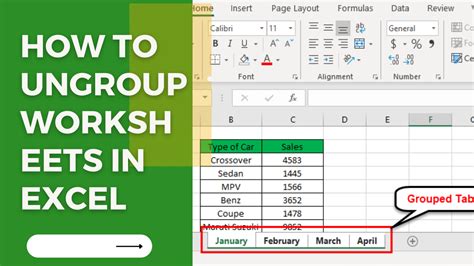
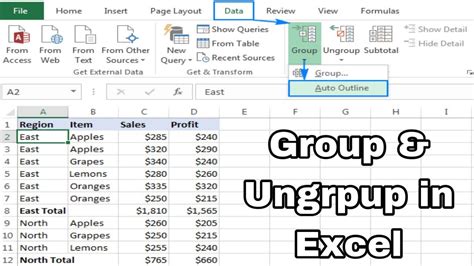
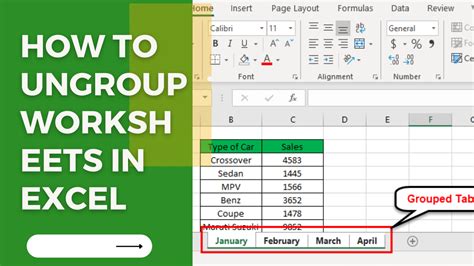
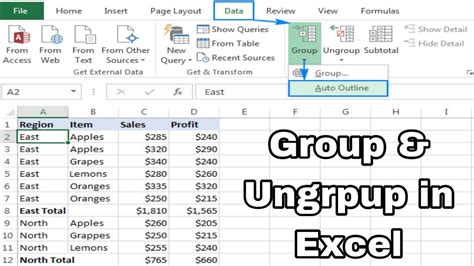
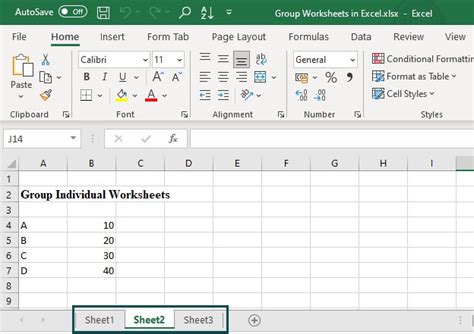
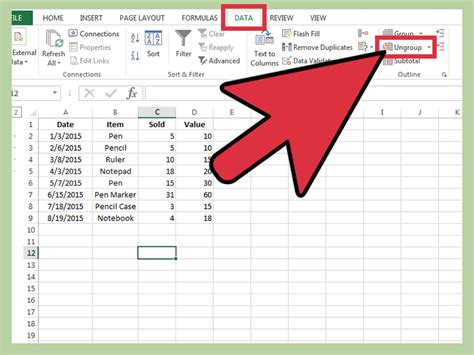
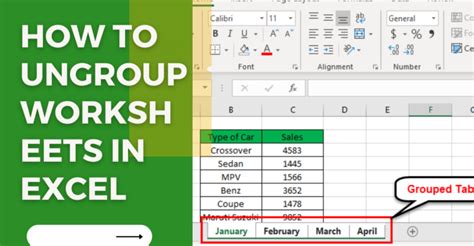
Frequently Asked Questions
Q: How do I group sheets in Excel? A: To group sheets in Excel, select the sheets you want to group, right-click on any of the selected sheet tabs, and select "Group Sheets" from the context menu.
Q: How do I ungroup sheets in Excel? A: To ungroup sheets in Excel, select the grouped sheets, right-click on any of the selected sheet tabs, and select "Ungroup Sheets" from the context menu.
Q: Can I group sheets in Excel using keyboard shortcuts? A: Yes, you can group sheets in Excel using keyboard shortcuts. Press the "Ctrl + Shift + G" keys on your keyboard to group or ungroup sheets.
Conclusion
In this article, we explored the steps to ungroup grouped sheets in Excel. We also discussed the benefits of grouping sheets and provided tips and tricks to help you work with grouped sheets more efficiently. Whether you are a beginner or an advanced user, understanding how to group and ungroup sheets in Excel can help you streamline your workflow and increase productivity.
