Intro
Excel is a powerful spreadsheet software that offers a wide range of features to manage and analyze data. One of the common tasks in Excel is hiding and unhiding rows and columns. While hiding rows can help declutter the worksheet and focus on specific data, unhiding them is equally important when you need to access the hidden information. In this article, we will explore 5 ways to unhide multiple rows in Excel.
Unhiding rows in Excel can be a bit tricky, especially when dealing with multiple hidden rows. However, with the right techniques, you can easily unhide multiple rows and access the data you need. Before we dive into the methods, let's understand why unhiding rows is important and the benefits of using these techniques.
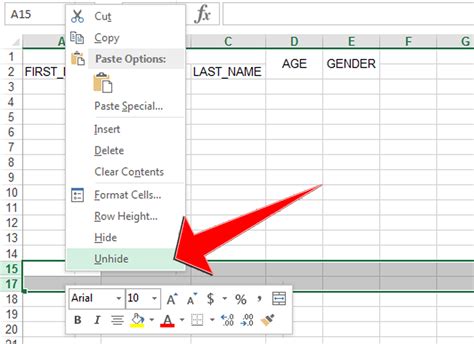
Why Unhide Rows in Excel?
Unhiding rows in Excel is essential when you need to access data that was previously hidden. Hidden rows can be useful for temporary purposes, such as when you want to focus on specific data or create a report without unnecessary information. However, when you need to analyze or update the data, unhiding the rows becomes necessary.
Benefits of Unhiding Rows
Unhiding rows in Excel offers several benefits, including:
- Access to all data: Unhiding rows allows you to access all the data in your worksheet, including the hidden rows.
- Improved analysis: With all the data visible, you can perform more accurate analysis and make informed decisions.
- Better reporting: Unhiding rows enables you to create comprehensive reports that include all the relevant data.
- Enhanced collaboration: When working with others, unhiding rows ensures that everyone has access to the same data, promoting collaboration and reducing errors.
Method 1: Unhide Rows Using the Ribbon
The first method to unhide multiple rows in Excel is by using the ribbon. This method is straightforward and easy to use.
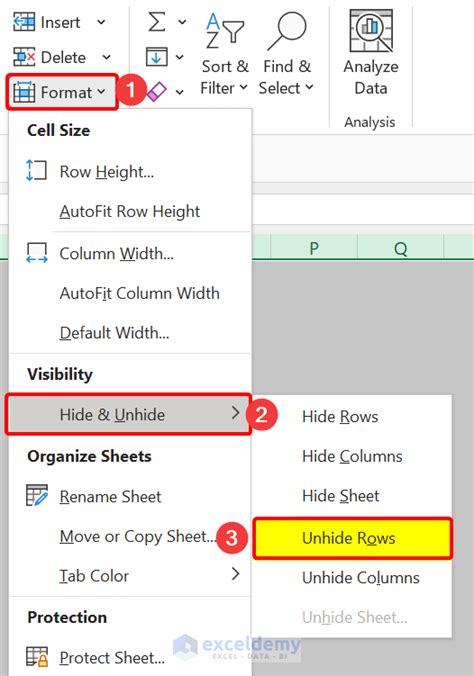
To unhide rows using the ribbon, follow these steps:
- Select the row above or below the hidden rows.
- Go to the "Home" tab in the ribbon.
- Click on "Format" in the "Cells" group.
- Select "Hide & Unhide" from the drop-down menu.
- Click on "Unhide Rows" to unhide the selected rows.
Method 2: Unhide Rows Using the Context Menu
Another way to unhide multiple rows in Excel is by using the context menu. This method is also easy to use and provides a quick way to unhide rows.
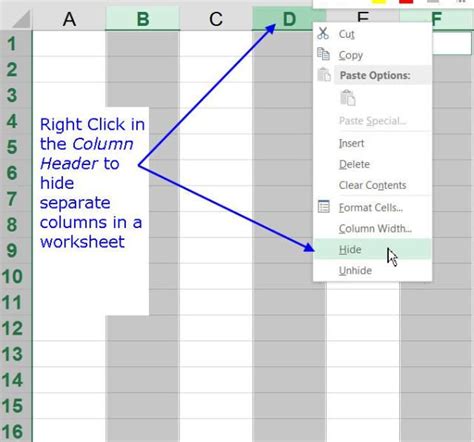
To unhide rows using the context menu, follow these steps:
- Select the row above or below the hidden rows.
- Right-click on the selected row.
- Select "Unhide" from the context menu.
Method 3: Unhide Rows Using the Keyboard Shortcut
If you prefer to use keyboard shortcuts, you can unhide multiple rows in Excel using the "Ctrl + 9" shortcut.
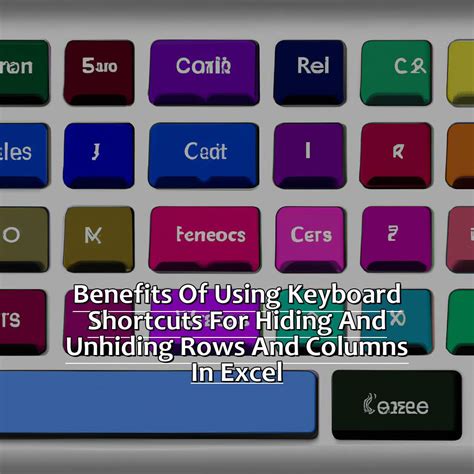
To unhide rows using the keyboard shortcut, follow these steps:
- Select the row above or below the hidden rows.
- Press "Ctrl + 9" to unhide the selected rows.
Method 4: Unhide Rows Using VBA
If you need to unhide multiple rows programmatically, you can use VBA (Visual Basic for Applications) to achieve this.
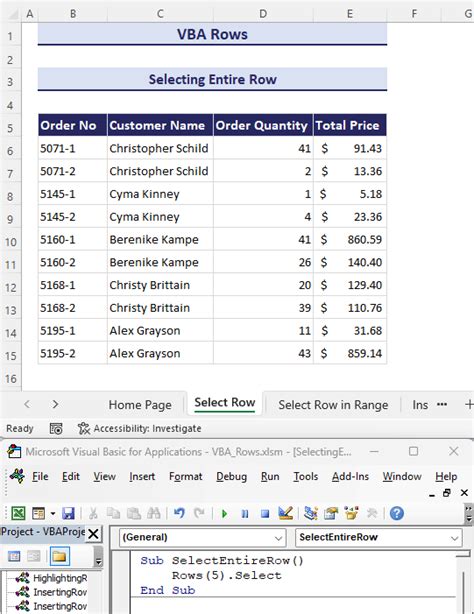
To unhide rows using VBA, follow these steps:
- Open the Visual Basic Editor by pressing "Alt + F11" or by navigating to "Developer" > "Visual Basic" in the ribbon.
- In the Visual Basic Editor, insert a new module by clicking "Insert" > "Module".
- Paste the following code into the module:
Sub UnhideRows()
Dim ws As Worksheet
Set ws = ThisWorkbook.Worksheets("YourSheetName")
ws.Rows.Hidden = False
End Sub
- Replace "YourSheetName" with the name of your worksheet.
- Run the macro by clicking "Run" > "UnhideRows" or by pressing "F5".
Method 5: Unhide Rows Using a Formula
Finally, you can unhide multiple rows in Excel using a formula.
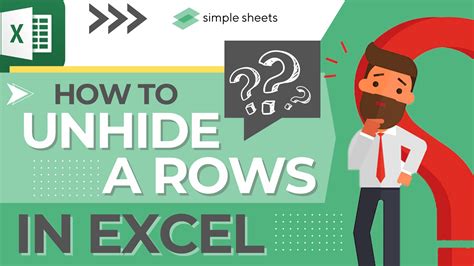
To unhide rows using a formula, follow these steps:
- Select the row above or below the hidden rows.
- Enter the following formula into the cell:
=SUBTOTAL(103, A:A)
- Press "Enter" to apply the formula.
- The formula will return a value of 1 if the row is hidden and 0 if the row is visible.
- To unhide the rows, enter the following formula into the cell:
=IF(SUBTOTAL(103, A:A)=1, "Unhide", "")
- Press "Enter" to apply the formula.
- The formula will return the value "Unhide" if the row is hidden, which will unhide the row.
Excel Unhide Rows Image Gallery
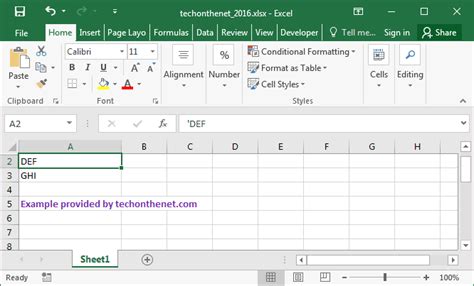
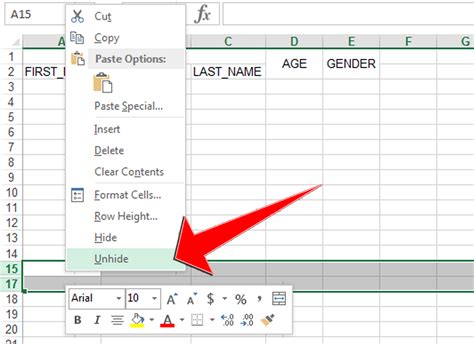
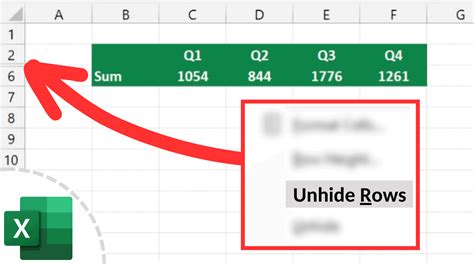
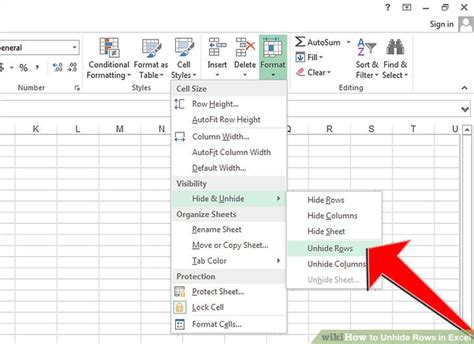
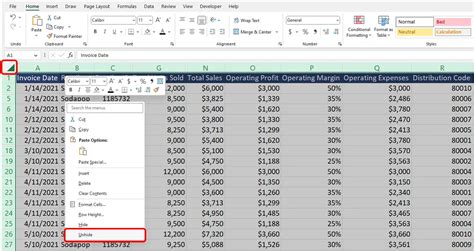
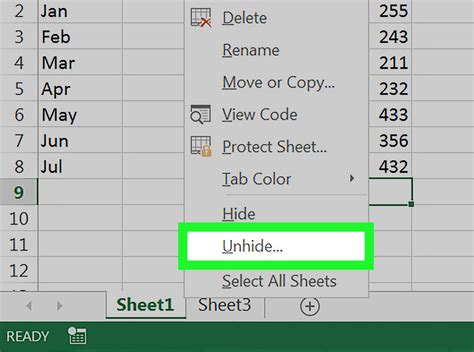
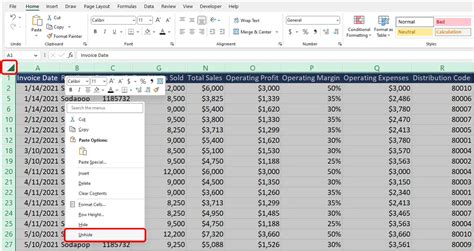
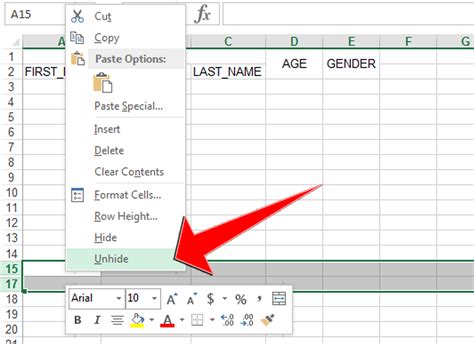
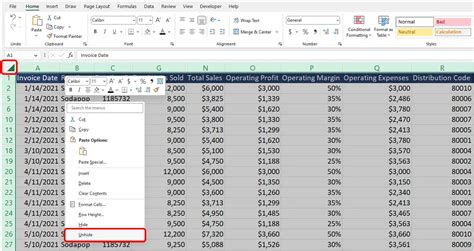
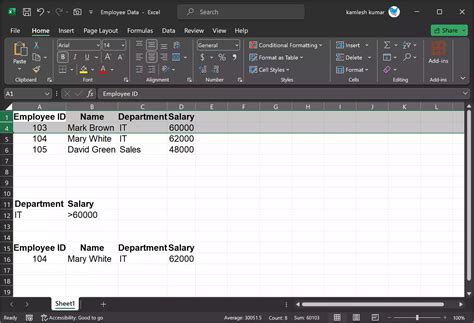
We hope this article has helped you learn how to unhide multiple rows in Excel using different methods. Whether you prefer to use the ribbon, context menu, keyboard shortcut, VBA, or formula, there's a method that suits your needs. By mastering these techniques, you can efficiently manage your data and make the most out of Excel's features.
