Intro
Unlock the full potential of Google Sheets by discovering unique functions that can transform your workflow. Learn how to harness advanced formulas, conditional formatting, and data manipulation techniques to boost productivity and insights. Master Google Sheets hidden gems and take your data analysis to the next level with expert tips and tricks.
Google Sheets is a powerful online spreadsheet tool that offers a wide range of functions to help users manage and analyze data. While many users are familiar with basic functions like SUM, AVERAGE, and COUNT, there are many more advanced functions that can unlock unique capabilities in Google Sheets.
From data manipulation and analysis to automation and visualization, Google Sheets has a wealth of functions that can help users get the most out of their data. In this article, we'll explore some of the most useful and unique functions in Google Sheets, including examples of how to use them.
Unlocking Unique Functions in Google Sheets
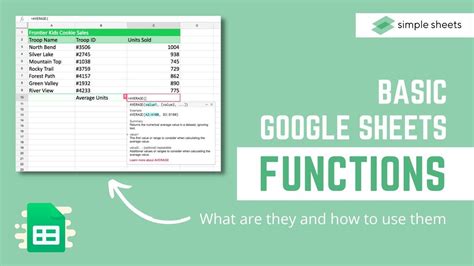
One of the most powerful features of Google Sheets is its ability to automate tasks using functions. With functions like INDEX/MATCH and VLOOKUP, users can quickly and easily retrieve data from other sheets or tables. Other functions like IF and IFS allow users to create complex conditional logic, while functions like REGEX and FILTER enable advanced data manipulation and analysis.
Advanced Data Manipulation
Google Sheets offers a range of functions that can help users manipulate and transform their data. For example, the REGEX function can be used to extract specific patterns from text data, while the FILTER function can be used to quickly and easily filter data based on specific criteria.
Using REGEX to Extract Data
The REGEX function in Google Sheets allows users to extract specific patterns from text data. For example, if you have a column of text data that includes email addresses, you can use the REGEX function to extract just the email addresses.
Formula: =REGEXEXTRACT(A1, "\b[A-Za-z0-9._%+-]+@[A-Za-z0-9.-]+\.[A-Z|a-z]{2,}\b")
This formula uses the REGEX function to extract the email address from the text data in cell A1.
Using FILTER to Filter Data
The FILTER function in Google Sheets allows users to quickly and easily filter data based on specific criteria. For example, if you have a table of data that includes sales data for different regions, you can use the FILTER function to filter the data to show only the sales data for a specific region.
Formula: =FILTER(A:B, C:C = "North")
This formula uses the FILTER function to filter the data in columns A and B to show only the rows where the value in column C is "North".
Data Analysis and Visualization
Google Sheets also offers a range of functions that can help users analyze and visualize their data. For example, the CHART function can be used to create a variety of different chart types, while the SPARKLINE function can be used to create a sparkline, a small chart that shows trends in data over time.
Using CHART to Create a Chart
The CHART function in Google Sheets allows users to create a variety of different chart types, including column charts, line charts, and pie charts. For example, if you have a table of data that includes sales data for different regions, you can use the CHART function to create a column chart that shows the sales data for each region.
Formula: =CHART(A1:B10, "column", "Sales by Region")
This formula uses the CHART function to create a column chart that shows the sales data in columns A and B.
Using SPARKLINE to Create a Sparkline
The SPARKLINE function in Google Sheets allows users to create a sparkline, a small chart that shows trends in data over time. For example, if you have a table of data that includes sales data for different months, you can use the SPARKLINE function to create a sparkline that shows the sales data for each month.
Formula: =SPARKLINE(A1:A12, {"charttype", "column"})
This formula uses the SPARKLINE function to create a sparkline that shows the sales data in column A.
Automation and Integration
Google Sheets also offers a range of functions that can help users automate tasks and integrate with other Google apps. For example, the IMPORTRANGE function can be used to import data from other Google Sheets, while the IMPORTHTML function can be used to import data from HTML tables.
Using IMPORTRANGE to Import Data
The IMPORTRANGE function in Google Sheets allows users to import data from other Google Sheets. For example, if you have a sheet that includes data from a different region, you can use the IMPORTRANGE function to import that data into your current sheet.
Formula: =IMPORTRANGE("https://docs.google.com/spreadsheets/d/abc1234567890", "Sheet1!A1:B10")
This formula uses the IMPORTRANGE function to import the data from the specified range in the other sheet.
Using IMPORTHTML to Import Data
The IMPORTHTML function in Google Sheets allows users to import data from HTML tables. For example, if you have a website that includes a table of data that you want to import into your sheet, you can use the IMPORTHTML function to import that data.
Formula: =IMPORTHTML("https://www.example.com", "table", 1)
This formula uses the IMPORTHTML function to import the data from the first table on the specified webpage.
Gallery of Google Sheets Functions
Google Sheets Functions Image Gallery
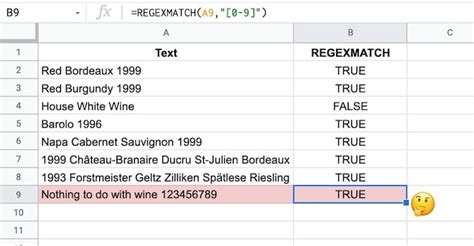
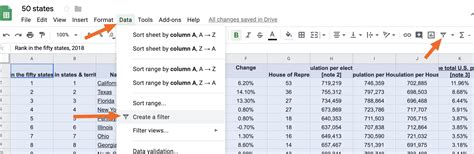
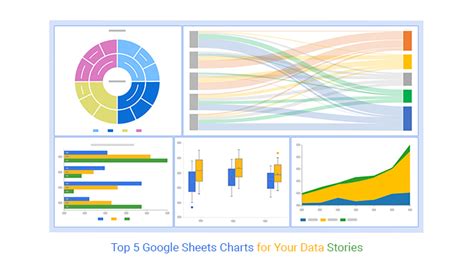
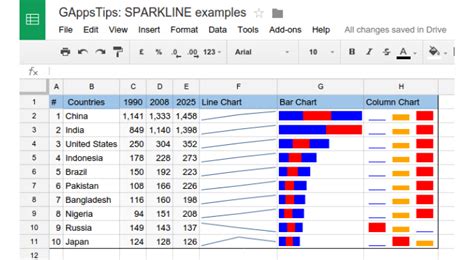
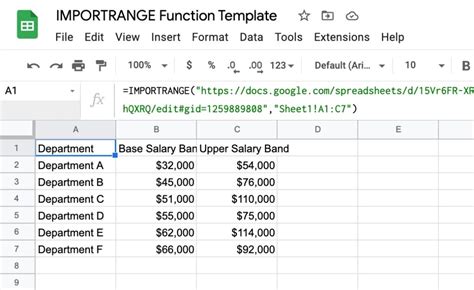
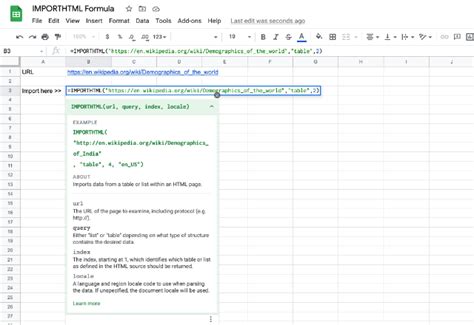
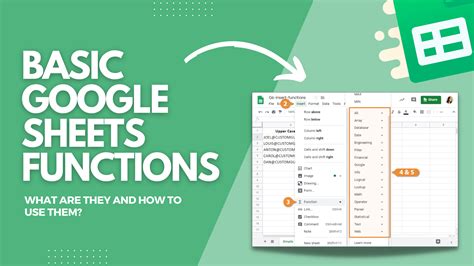
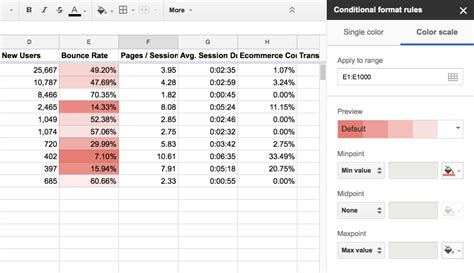

Conclusion
Google Sheets is a powerful online spreadsheet tool that offers a wide range of functions to help users manage and analyze data. From data manipulation and analysis to automation and visualization, Google Sheets has a wealth of functions that can help users get the most out of their data. By mastering these functions, users can unlock unique capabilities in Google Sheets and take their data analysis to the next level.
