Intro
Master Excel shortcuts with our expert guide on using up and down arrows. Learn 5 essential ways to navigate, select, and edit cells with ease. Discover how to move cells, scroll through data, and more, increasing your productivity and efficiency. Boost your Excel skills with these simple yet powerful techniques.
The humble up and down arrows in Excel - often overlooked, yet incredibly powerful. These two simple buttons can save you a tremendous amount of time and effort when working with data in Excel. In this article, we'll explore five ways to use up and down arrows in Excel to streamline your workflow and boost productivity.
Understanding the Basics
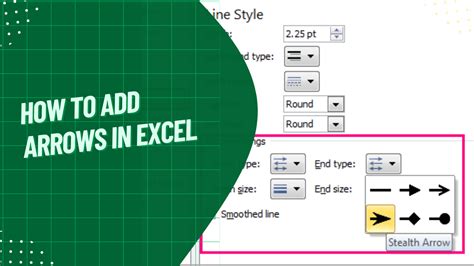
Before we dive into the advanced techniques, let's cover the basics. The up and down arrows in Excel are used to navigate and select cells. You can use them to move up or down a column or row, or to select a range of cells. To use the arrows, simply click on a cell and then press the up or down arrow key on your keyboard.
1. Quickly Navigate and Select Cells
One of the most obvious uses of the up and down arrows in Excel is to quickly navigate and select cells. By using the arrows, you can rapidly move up or down a column or row, without having to click and drag your mouse. This is especially useful when working with large datasets or tables.
To select a range of cells using the arrows, simply click on the starting cell and then press the up or down arrow key while holding down the Shift key. This will select all the cells between the starting cell and the cell you navigate to.
Using Arrows to Enter Data
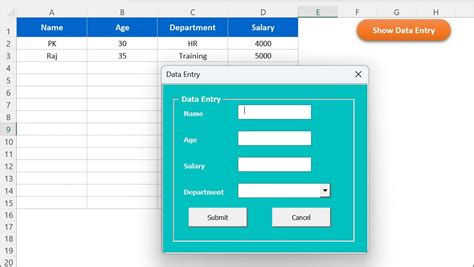
In addition to navigating and selecting cells, you can also use the up and down arrows to enter data in Excel. When you're entering data into a range of cells, you can use the arrows to move up or down a column and automatically enter the data into the adjacent cells.
To use this feature, simply start entering data into a cell and then press the up or down arrow key. Excel will automatically move to the next cell and allow you to enter data. You can continue using the arrows to move up or down the column and enter data into each cell.
2. Auto-Fill Data with Arrows
Another powerful feature of the up and down arrows in Excel is the ability to auto-fill data. When you select a range of cells and enter data into the first cell, you can use the arrows to auto-fill the data into the adjacent cells.
To use this feature, simply select the range of cells you want to fill and enter data into the first cell. Then, press the up or down arrow key while holding down the Ctrl key. Excel will automatically fill the data into the adjacent cells.
Using Arrows to Format Cells
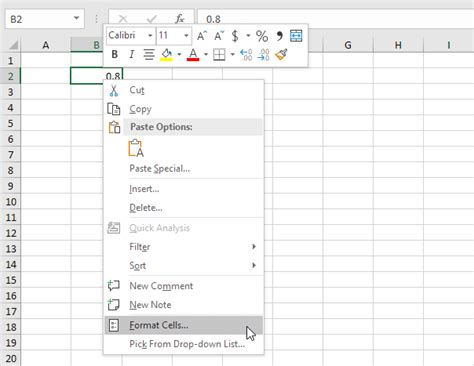
The up and down arrows in Excel can also be used to format cells. When you select a range of cells and apply formatting to the first cell, you can use the arrows to apply the formatting to the adjacent cells.
To use this feature, simply select the range of cells you want to format and apply formatting to the first cell. Then, press the up or down arrow key while holding down the Ctrl key. Excel will automatically apply the formatting to the adjacent cells.
3. Apply Conditional Formatting with Arrows
Conditional formatting is a powerful feature in Excel that allows you to highlight cells based on specific conditions. You can use the up and down arrows to apply conditional formatting to a range of cells.
To use this feature, simply select the range of cells you want to format and apply conditional formatting to the first cell. Then, press the up or down arrow key while holding down the Ctrl key. Excel will automatically apply the conditional formatting to the adjacent cells.
Using Arrows to Analyze Data
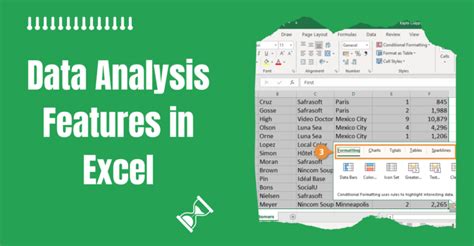
The up and down arrows in Excel can also be used to analyze data. When you select a range of cells and apply a formula or function, you can use the arrows to apply the formula or function to the adjacent cells.
To use this feature, simply select the range of cells you want to analyze and apply a formula or function to the first cell. Then, press the up or down arrow key while holding down the Ctrl key. Excel will automatically apply the formula or function to the adjacent cells.
4. Create Charts and Graphs with Arrows
Creating charts and graphs is an essential part of data analysis in Excel. You can use the up and down arrows to create charts and graphs quickly and easily.
To use this feature, simply select the range of cells you want to chart and press the up or down arrow key while holding down the Ctrl key. Excel will automatically create a chart or graph based on the data in the selected cells.
Using Arrows to Shortcuts
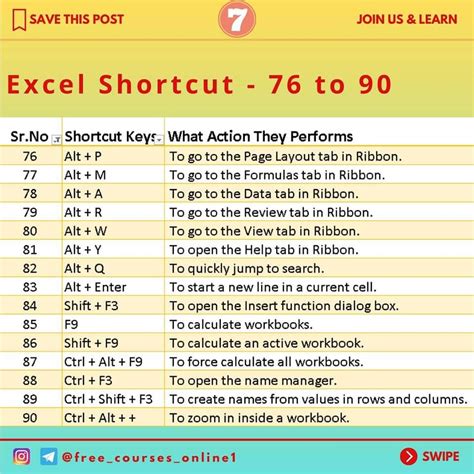
Finally, the up and down arrows in Excel can be used to create shortcuts. You can use the arrows to quickly access frequently used functions and formulas.
To use this feature, simply press the up or down arrow key while holding down the Alt key. Excel will display a list of available shortcuts. You can then use the arrows to select the shortcut you want to use.
5. Customize Shortcuts with Arrows
In addition to using the pre-defined shortcuts in Excel, you can also use the up and down arrows to customize your own shortcuts. This allows you to create personalized shortcuts that meet your specific needs.
To use this feature, simply press the up or down arrow key while holding down the Alt key. Excel will display a list of available shortcuts. You can then use the arrows to select the shortcut you want to customize.
Excel Shortcuts Gallery
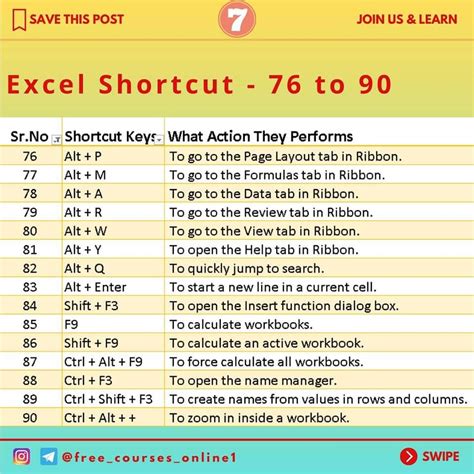
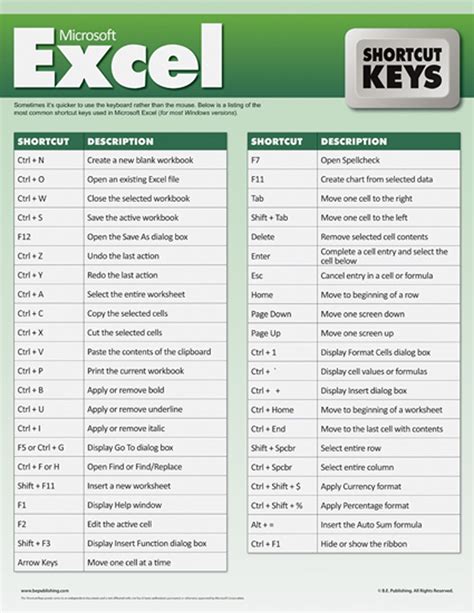
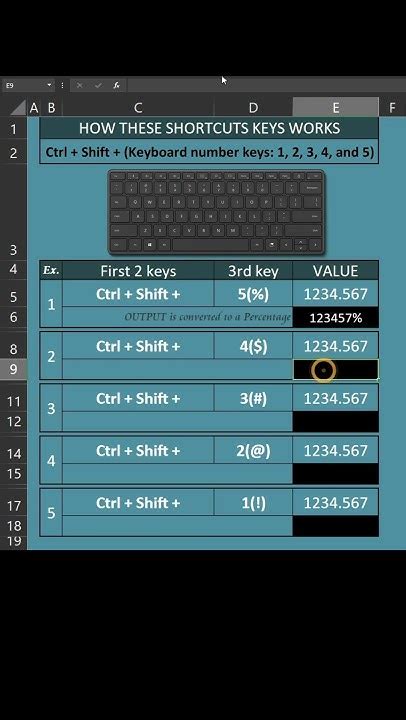
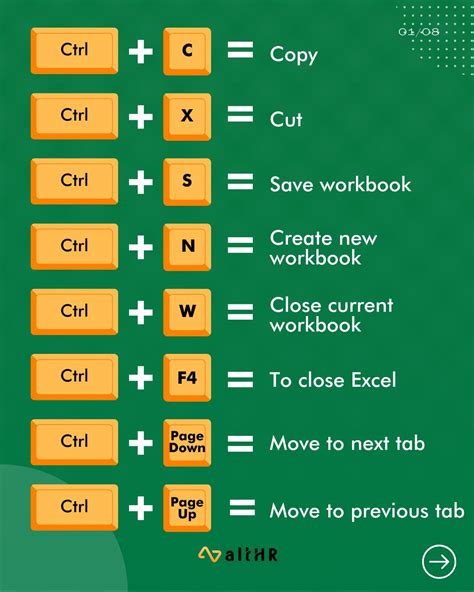
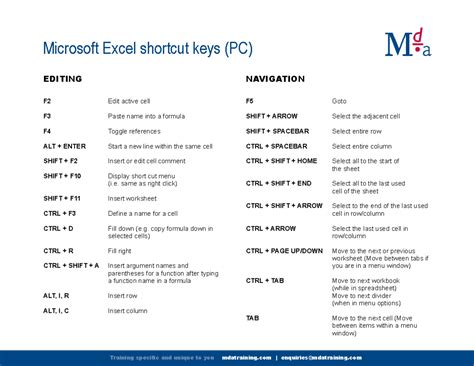
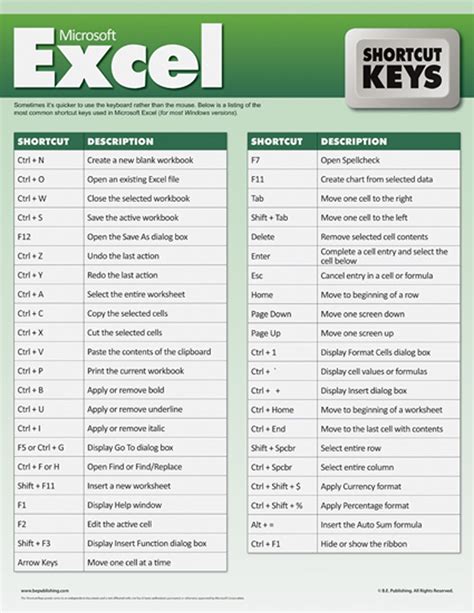
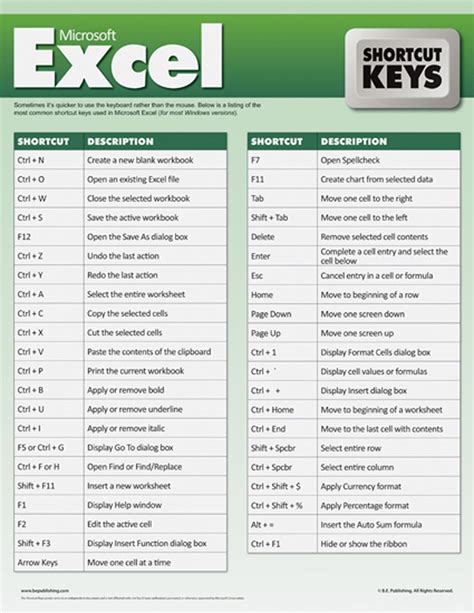
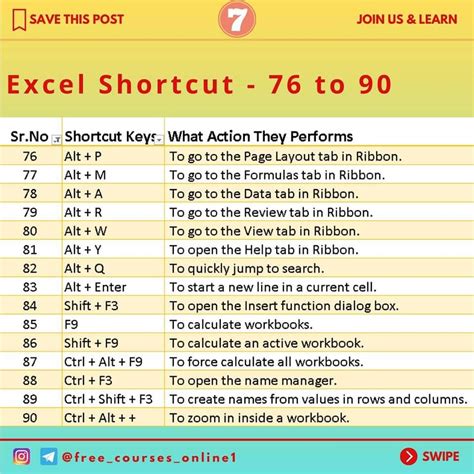
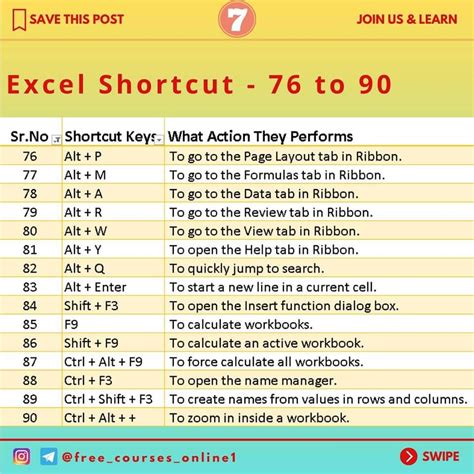
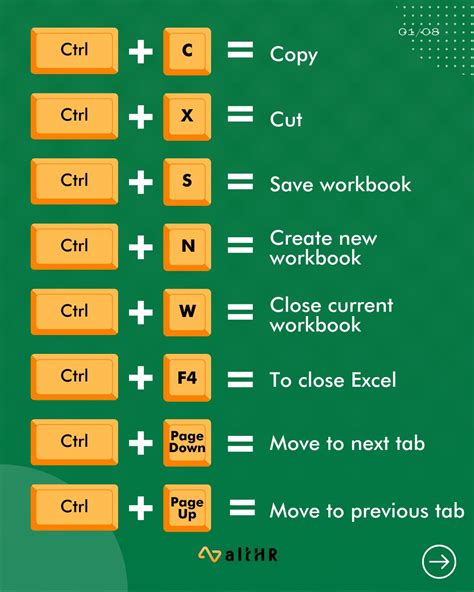
We hope this article has shown you the power and versatility of the up and down arrows in Excel. By mastering these simple yet powerful tools, you can streamline your workflow, boost productivity, and become an Excel expert. Whether you're a beginner or an advanced user, we encourage you to try out these techniques and discover the many ways you can use up and down arrows in Excel to achieve your goals.
Don't forget to share this article with your friends and colleagues who may benefit from learning about the up and down arrows in Excel. And if you have any questions or comments, please feel free to leave them in the section below. Happy Excel-ing!
