Intro
Streamline your workflow management with our expert guide on how to update workflow status in Excel. Learn how to automate status updates, track progress, and boost productivity with Excels powerful tools and formulas. Discover the best practices for workflow management and improve your project tracking skills with our easy-to-follow tutorials and examples.
Managing workflows and tracking their status can be a tedious and time-consuming task, especially when dealing with multiple projects and team members. Fortunately, Microsoft Excel offers a powerful tool to streamline workflow management and update status with ease.
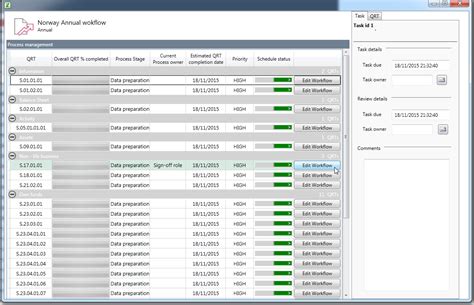
In this article, we will explore the various ways to update workflow status in Excel, making it easier to manage your projects and teams.
Why Use Excel for Workflow Management?
Before we dive into the nitty-gritty of updating workflow status in Excel, let's take a look at why Excel is an ideal tool for workflow management.
- Flexibility: Excel offers a high degree of flexibility, allowing you to create custom workflows and update status to suit your specific needs.
- Scalability: Whether you're managing a small team or a large organization, Excel can scale to meet your workflow management needs.
- Collaboration: Excel makes it easy to collaborate with team members and stakeholders, ensuring everyone is on the same page.
Using Conditional Formatting to Update Workflow Status
One of the most effective ways to update workflow status in Excel is by using conditional formatting. This feature allows you to highlight cells based on specific conditions, making it easy to visualize workflow status.
- Step 1: Select the cell range that contains the workflow status data.
- Step 2: Go to the "Home" tab in the Excel ribbon and click on "Conditional Formatting."
- Step 3: Select "New Rule" and then choose "Use a formula to determine which cells to format."
- Step 4: Enter the formula that determines the workflow status (e.g., =A1="In Progress").
- Step 5: Choose a formatting option (e.g., fill color, font color) to highlight the cells that meet the condition.
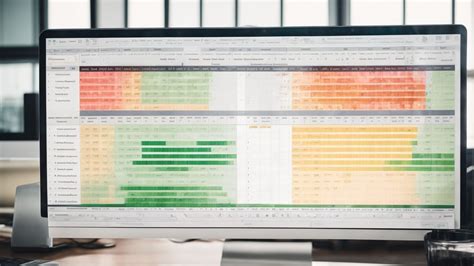
Using Drop-Down Menus to Update Workflow Status
Another effective way to update workflow status in Excel is by using drop-down menus. This feature allows team members to easily select the current workflow status from a predefined list.
- Step 1: Select the cell range that contains the workflow status data.
- Step 2: Go to the "Data" tab in the Excel ribbon and click on "Data Validation."
- Step 3: Select "List" from the "Allow" dropdown menu.
- Step 4: Enter the list of workflow status options (e.g., "Not Started," "In Progress," "Completed").
- Step 5: Click "OK" to apply the data validation rule.
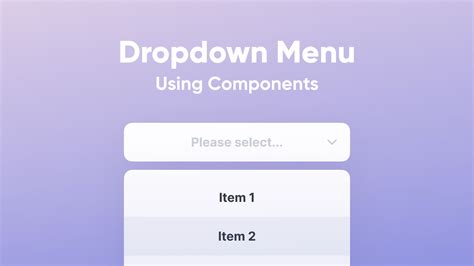
Using Macros to Automate Workflow Status Updates
If you need to automate workflow status updates, you can use Excel macros. Macros are a series of commands that can be recorded and played back to perform repetitive tasks.
- Step 1: Open the Visual Basic Editor by pressing "Alt + F11" or navigating to "Developer" > "Visual Basic" in the Excel ribbon.
- Step 2: Create a new module by clicking "Insert" > "Module" in the Visual Basic Editor.
- Step 3: Record a macro by clicking "Developer" > "Record Macro" in the Excel ribbon.
- Step 4: Perform the actions you want to automate (e.g., updating the workflow status).
- Step 5: Stop the macro recording and save the macro.
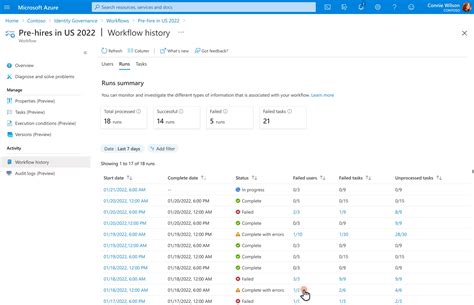
Best Practices for Updating Workflow Status in Excel
To get the most out of updating workflow status in Excel, follow these best practices:
- Use clear and concise language: Use simple and descriptive language when creating workflow status options.
- Standardize workflow status: Use a standard set of workflow status options across all projects and teams.
- Use conditional formatting: Use conditional formatting to highlight cells based on specific conditions.
- Automate repetitive tasks: Use macros to automate repetitive tasks and streamline workflow management.
Workflow Status in Excel Image Gallery
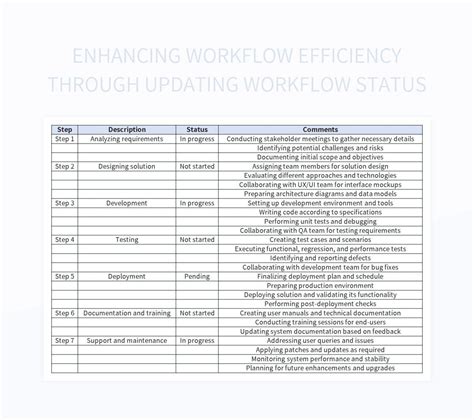
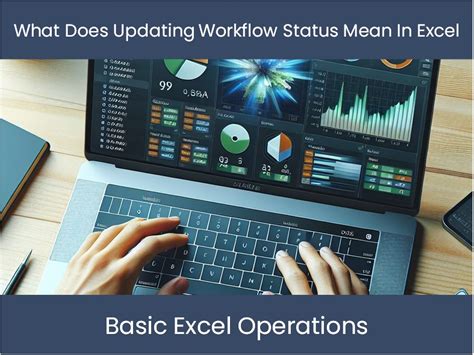
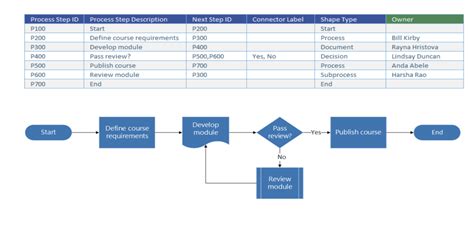
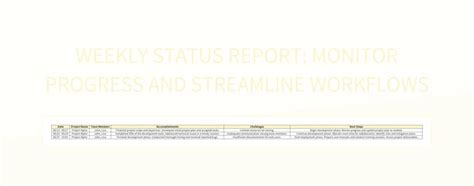
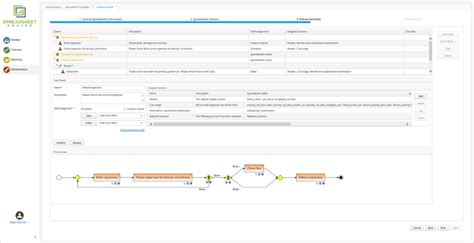
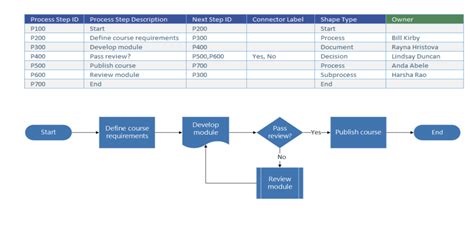
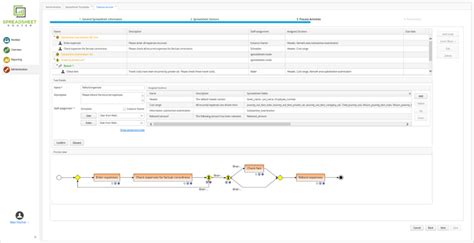
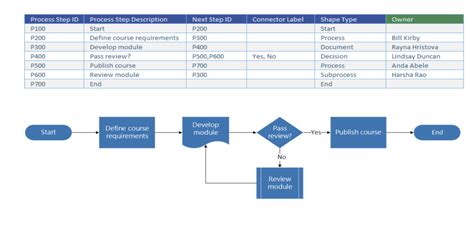
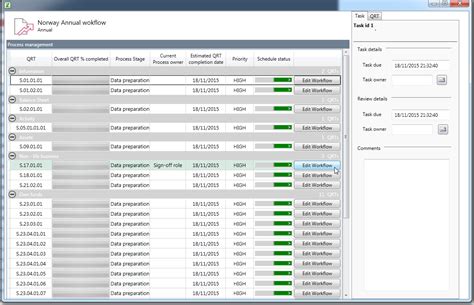
By following these steps and best practices, you can update workflow status in Excel with ease, making it easier to manage your projects and teams.
We hope this article has provided you with valuable insights and tips on how to update workflow status in Excel. If you have any questions or comments, please feel free to share them below.
