Creating a work breakdown structure (WBS) template in PowerPoint is a great way to visualize and organize complex projects. A WBS is a hierarchical decomposition of the project scope into manageable tasks and deliverables. Here are five ways to create a WBS template in PowerPoint, along with tips and best practices to make your template effective.

Why Use a WBS Template in PowerPoint?
Before we dive into the methods, let's discuss why using a WBS template in PowerPoint is beneficial. PowerPoint is a widely used presentation software that allows for easy creation and editing of visual content. By creating a WBS template in PowerPoint, you can:
- Visualize the project scope and tasks
- Organize and structure the project deliverables
- Communicate the project plan to stakeholders
- Collaborate with team members in real-time
- Easily update and modify the template as needed
Method 1: Using PowerPoint's Built-in Organization Chart
PowerPoint has a built-in organization chart feature that can be used to create a WBS template. To access this feature, follow these steps:
- Go to the "Insert" tab in PowerPoint
- Click on "SmartArt"
- Select "Hierarchy" and choose the "Organization Chart" option
- Customize the chart by adding and removing boxes, and editing the text
Creating a WBS Template from Scratch
If you prefer to create a WBS template from scratch, you can use PowerPoint's drawing tools to create a hierarchical structure. Here's how:
- Start with a blank slide
- Use the "Rectangle" tool to draw a box for the project scope
- Use the "Connector" tool to draw lines connecting the boxes
- Add additional boxes for each task and deliverable
- Use the "Text" tool to add labels and descriptions
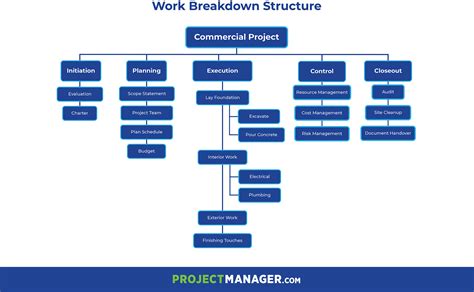
Method 2: Using PowerPoint's Table Feature
Another way to create a WBS template is by using PowerPoint's table feature. This method is ideal for projects with a large number of tasks and deliverables. Here's how:
- Go to the "Insert" tab in PowerPoint
- Click on "Table"
- Select the number of rows and columns you need
- Customize the table by adding and removing rows and columns
- Use the "Text" tool to add labels and descriptions
Using a WBS Template with Swimlanes
Swimlanes are a great way to visualize the different stages of a project. You can create a WBS template with swimlanes using PowerPoint's drawing tools. Here's how:
- Start with a blank slide
- Use the "Rectangle" tool to draw a box for each stage
- Use the "Connector" tool to draw lines connecting the boxes
- Add additional boxes for each task and deliverable
- Use the "Text" tool to add labels and descriptions
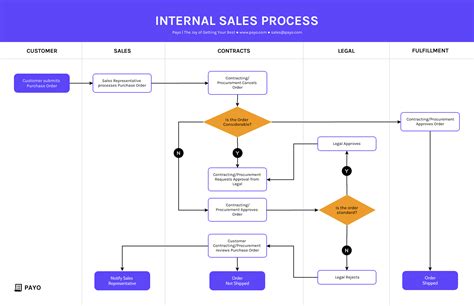
Method 3: Using PowerPoint's Mind Mapping Feature
PowerPoint's mind mapping feature is a great way to create a WBS template. This feature allows you to create a visual map of the project scope and tasks. Here's how:
- Go to the "Insert" tab in PowerPoint
- Click on "SmartArt"
- Select "Hierarchy" and choose the "Mind Map" option
- Customize the map by adding and removing branches, and editing the text
Creating a WBS Template with a Gantt Chart
A Gantt chart is a type of bar chart that illustrates the project schedule. You can create a WBS template with a Gantt chart using PowerPoint's drawing tools. Here's how:
- Start with a blank slide
- Use the "Rectangle" tool to draw a box for each task
- Use the "Connector" tool to draw lines connecting the boxes
- Add additional boxes for each task and deliverable
- Use the "Text" tool to add labels and descriptions
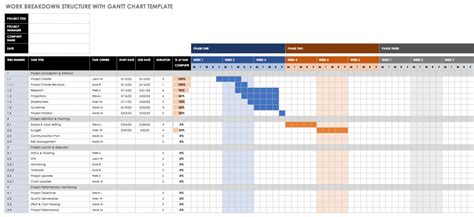
Method 4: Using a Pre-Made WBS Template
If you don't have the time or expertise to create a WBS template from scratch, you can use a pre-made template. There are many free and paid WBS templates available online that you can download and customize.
Customizing a Pre-Made WBS Template
When using a pre-made WBS template, it's essential to customize it to fit your project needs. Here's how:
- Download and open the template in PowerPoint
- Customize the template by adding and removing sections, and editing the text
- Use the "Drawing" tools to add or remove boxes and lines
- Use the "Text" tool to add labels and descriptions
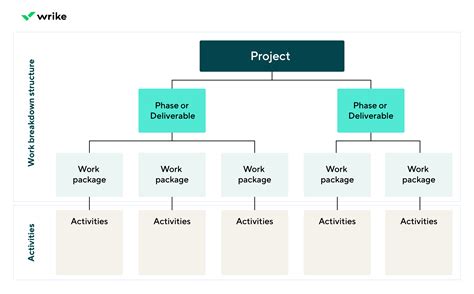
Method 5: Using a WBS Template with a Dashboard
A dashboard is a visual representation of the project data. You can create a WBS template with a dashboard using PowerPoint's drawing tools. Here's how:
- Start with a blank slide
- Use the "Rectangle" tool to draw a box for each section
- Use the "Connector" tool to draw lines connecting the boxes
- Add additional boxes for each task and deliverable
- Use the "Text" tool to add labels and descriptions
Creating a WBS Template with a Dashboard
When creating a WBS template with a dashboard, it's essential to consider the project data and metrics. Here's how:
- Start with a blank slide
- Use the "Rectangle" tool to draw a box for each section
- Use the "Connector" tool to draw lines connecting the boxes
- Add additional boxes for each task and deliverable
- Use the "Text" tool to add labels and descriptions
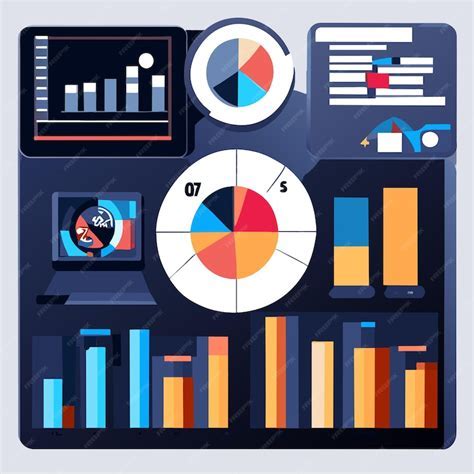
Work Breakdown Structure Template Gallery

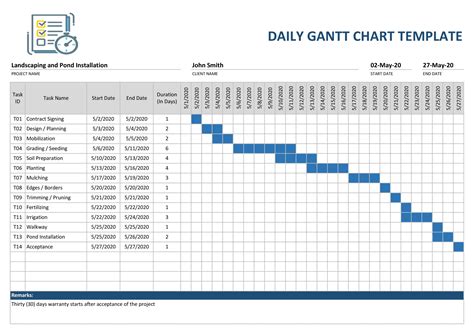

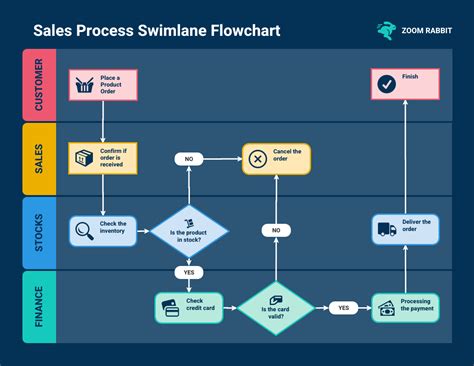
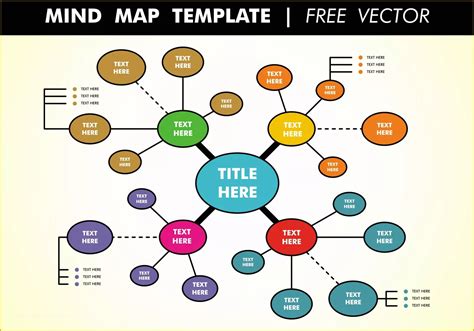
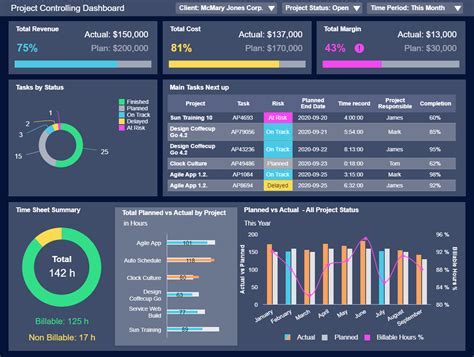
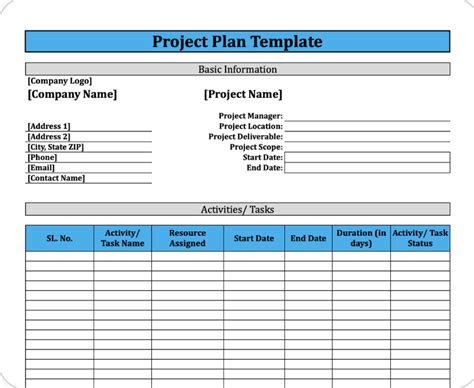

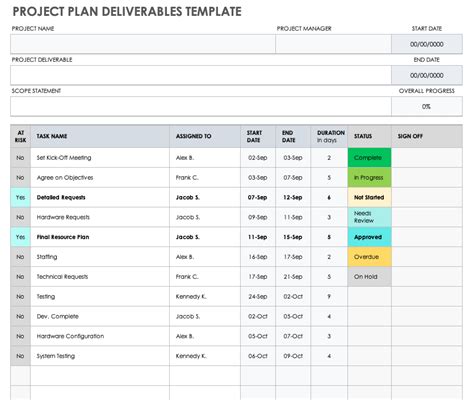
We hope this article has provided you with the knowledge and tools to create a work breakdown structure template in PowerPoint. Whether you're a project manager, team leader, or simply looking to improve your project planning skills, a WBS template can help you visualize and organize complex projects. Remember to customize your template to fit your project needs, and don't hesitate to reach out if you have any questions or need further assistance.
Please share your thoughts and experiences with creating WBS templates in PowerPoint in the comments below. We'd love to hear from you!
