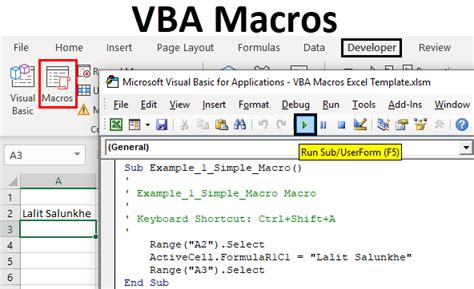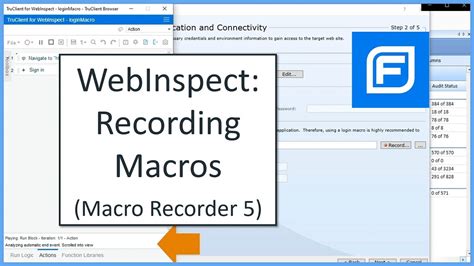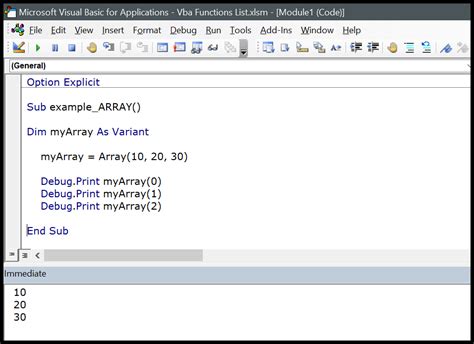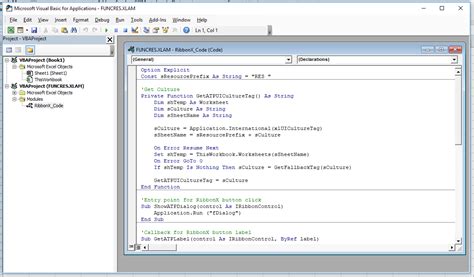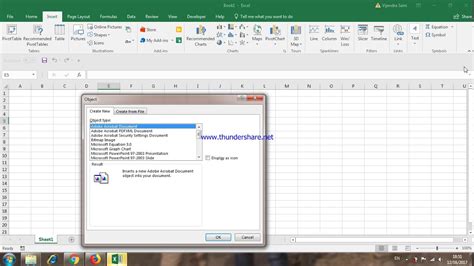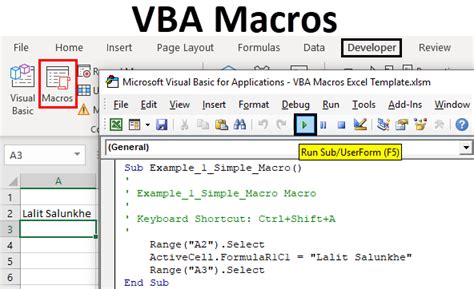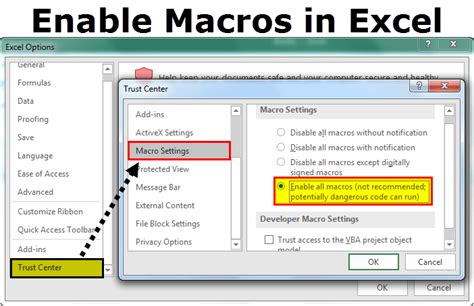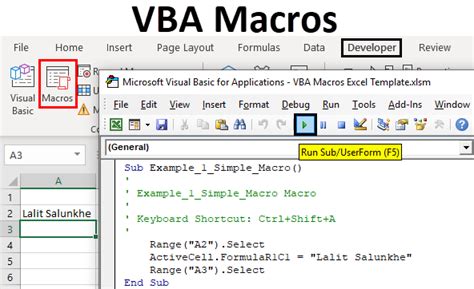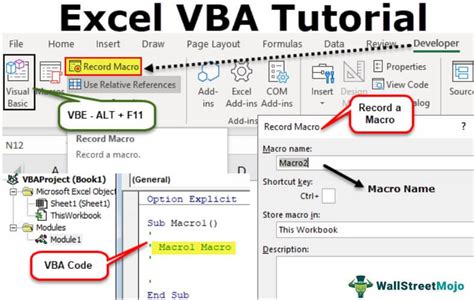Excel 2010 is a powerful tool for data analysis and manipulation, and Visual Basic for Applications (VBA) macros can help you automate repetitive tasks and increase your productivity. Here are five essential VBA macro tips for Excel 2010 that will help you get started with creating your own macros.
Macros can be a game-changer for Excel users, allowing you to automate tasks, simplify complex processes, and streamline your workflow. Whether you're a beginner or an experienced user, learning to create and use macros can take your Excel skills to the next level.
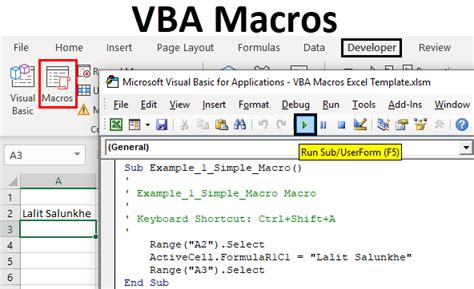
Tip 1: Record a Macro
One of the easiest ways to create a macro in Excel 2010 is to record one. This method allows you to perform a series of actions while Excel records the steps, creating a macro that you can run later. To record a macro, follow these steps:
- Go to the Developer tab in the ribbon (if you don't see the Developer tab, you can add it by going to File > Options > Customize Ribbon and checking the box next to Developer)
- Click on the Record Macro button
- Choose a location to store the macro (such as This Workbook or New Workbook)
- Give the macro a name and description
- Click OK to start recording
Perform the actions you want to automate, and then click Stop Recording. Your macro is now created and can be run by clicking on the Macros button in the Developer tab.
How to Record a Macro in Excel 2010
Recording a macro is a simple process that requires just a few clicks. Here's a step-by-step guide:
- Go to the Developer tab in the ribbon
- Click on the Record Macro button
- Choose a location to store the macro
- Give the macro a name and description
- Click OK to start recording
- Perform the actions you want to automate
- Click Stop Recording
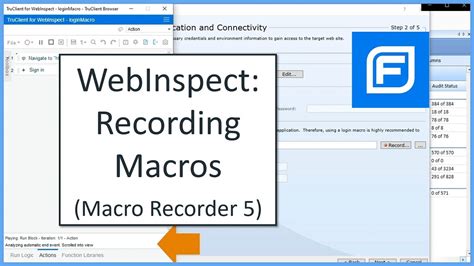
Tip 2: Write a Macro from Scratch
While recording a macro is a great way to get started, writing a macro from scratch gives you more control over the code and allows you to create more complex macros. To write a macro from scratch, follow these steps:
- Go to the Developer tab in the ribbon
- Click on the Visual Basic button
- In the Visual Basic Editor, click on Insert > Module
- Write your macro code in the module window
Basic VBA Syntax
Before you start writing your macro, it's essential to understand the basic syntax of VBA. Here are a few key concepts:
- Variables: Used to store values, variables are declared using the Dim statement.
- Data Types: VBA has several data types, including Integer, String, and Date.
- Control Structures: Used to control the flow of your macro, control structures include If statements, For loops, and While loops.
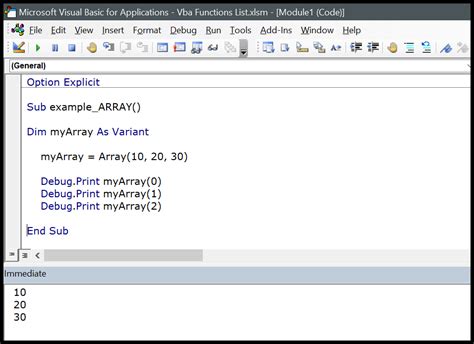
Tip 3: Use VBA Editor
The VBA Editor is a powerful tool that allows you to write, debug, and test your macros. Here are a few tips for using the VBA Editor:
- Use the debugging tools to identify and fix errors in your code
- Use the IntelliSense feature to get suggestions for code completion
- Use the Object Browser to explore the Excel object model
VBA Editor Shortcuts
Here are a few shortcuts to help you navigate the VBA Editor:
- F5: Run the macro
- F8: Step through the code line by line
- Ctrl+F: Find and replace text in the code
- Ctrl+G: Go to a specific line of code
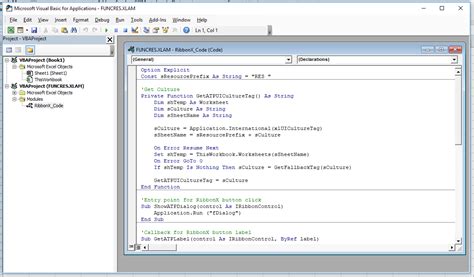
Tip 4: Use Excel Objects
Excel objects are the building blocks of your macros, and understanding how to use them is essential for creating effective macros. Here are a few tips for using Excel objects:
- Use the Range object to work with cells and ranges
- Use the Worksheet object to work with worksheets
- Use the Workbook object to work with workbooks
Common Excel Objects
Here are a few common Excel objects you'll use in your macros:
- Range: Represents a cell or range of cells
- Worksheet: Represents a worksheet in a workbook
- Workbook: Represents a workbook
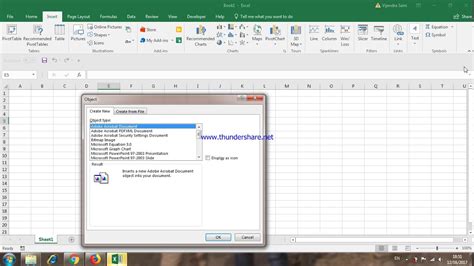
Tip 5: Test and Debug Your Macro
Testing and debugging your macro is an essential step in ensuring it works correctly. Here are a few tips for testing and debugging your macro:
- Test your macro with sample data to ensure it works correctly
- Use the debugging tools in the VBA Editor to identify and fix errors
- Use the MsgBox function to display messages and debug your code
Common Macro Errors
Here are a few common macro errors and how to fix them:
- Syntax errors: Check your code for syntax errors, such as missing or mismatched parentheses
- Runtime errors: Check your code for runtime errors, such as attempting to divide by zero
- Logic errors: Check your code for logic errors, such as incorrect assumptions about the data

Now that you've learned these essential VBA macro tips for Excel 2010, it's time to put them into practice. Start by recording a macro, then try writing one from scratch. Use the VBA Editor to write, debug, and test your macros, and don't be afraid to ask for help if you get stuck.
Do you have any questions about VBA macros or Excel 2010? Share them in the comments below, and we'll do our best to help.
Gallery of VBA Macro Tips for Excel 2010
VBA Macro Tips for Excel 2010 Image Gallery