If you're experiencing issues with VBA Autofit columns not working, you're not alone. Many Excel users have encountered this problem, which can be frustrating, especially when working with large datasets. In this article, we'll explore the possible reasons behind this issue and provide you with quick fix solutions to get your VBA Autofit columns working smoothly again.
Why VBA Autofit Columns May Not Be Working
Before we dive into the solutions, let's briefly discuss why VBA Autofit columns may not be working as expected. Some common reasons include:
- Incorrect VBA code or syntax errors
- Conflicting add-ins or macros
- Large datasets or complex worksheets
- Incorrect worksheet or range selection
- Autofit settings not enabled or configured correctly
Solution 1: Check Your VBA Code
The first step in resolving the issue is to review your VBA code for any syntax errors or mistakes. Make sure that the code is correct and that you're using the correct worksheet and range references.
- Open the Visual Basic Editor (VBE) by pressing Alt + F11 or navigating to Developer > Visual Basic in the ribbon.
- Check the code for any errors or warnings. You can use the Debug > Compile VBAProject menu to identify any issues.
- Ensure that the code is referencing the correct worksheet and range. Use the
WorksheetsandRangeobjects to specify the correct worksheet and range.
Sub AutofitColumns()
Dim ws As Worksheet
Set ws = ThisWorkbook.Worksheets("YourWorksheetName")
ws.Columns("A").AutoFit
End Sub
Solution 2: Disable Conflicting Add-ins
Sometimes, add-ins or other macros can interfere with VBA Autofit columns. Try disabling any add-ins or macros that may be causing the issue.
- Go to File > Options > Add-ins.
- Click on the "Manage" dropdown and select "Disabled Items".
- Look for any add-ins or macros that may be causing the issue and disable them.
- Restart Excel and try running the VBA Autofit columns code again.
Solution 3: Optimize Your Worksheet and Range Selection
Make sure that your worksheet and range selection are optimized for Autofit columns. Avoid selecting entire worksheets or large ranges, as this can slow down the Autofit process.
- Use the
Rangeobject to specify a specific range of cells. - Avoid using
SelectorSelectionstatements, which can slow down the code. - Use the
Application.ScreenUpdatingproperty to turn off screen updating while the code runs.
Sub AutofitColumns()
Dim ws As Worksheet
Set ws = ThisWorkbook.Worksheets("YourWorksheetName")
Dim rng As Range
Set rng = ws.Range("A1:E10")
Application.ScreenUpdating = False
rng.Columns.AutoFit
Application.ScreenUpdating = True
End Sub
Solution 4: Check Autofit Settings
Ensure that Autofit settings are enabled and configured correctly.
- Go to File > Options > Advanced.
- Scroll down to the "AutoFormat as you type" section.
- Make sure that the "Autofit columns on update" checkbox is selected.
Solution 5: Use the EntireColumn Object
Instead of using the Columns object, try using the EntireColumn object to Autofit columns.
Sub AutofitColumns()
Dim ws As Worksheet
Set ws = ThisWorkbook.Worksheets("YourWorksheetName")
ws.Range("A1").EntireColumn.AutoFit
End Sub
Solution 6: Avoid Using Select Statements
Avoid using Select statements, which can slow down the code and cause issues with Autofit columns.
Sub AutofitColumns()
Dim ws As Worksheet
Set ws = ThisWorkbook.Worksheets("YourWorksheetName")
ws.Range("A1").EntireColumn.AutoFit
End Sub
Solution 7: Use Error Handling
Use error handling to catch any errors that may occur when running the VBA Autofit columns code.
Sub AutofitColumns()
On Error GoTo ErrorHandler
Dim ws As Worksheet
Set ws = ThisWorkbook.Worksheets("YourWorksheetName")
ws.Range("A1").EntireColumn.AutoFit
Exit Sub
ErrorHandler:
MsgBox "An error occurred: " & Err.Description
End Sub
Solution 8: Try a Different Approach
If none of the above solutions work, try a different approach. Instead of using VBA Autofit columns, try using the AutoFit method on a specific range of cells.
Sub AutofitColumns()
Dim ws As Worksheet
Set ws = ThisWorkbook.Worksheets("YourWorksheetName")
Dim rng As Range
Set rng = ws.Range("A1:E10")
rng.AutoFit
End Sub
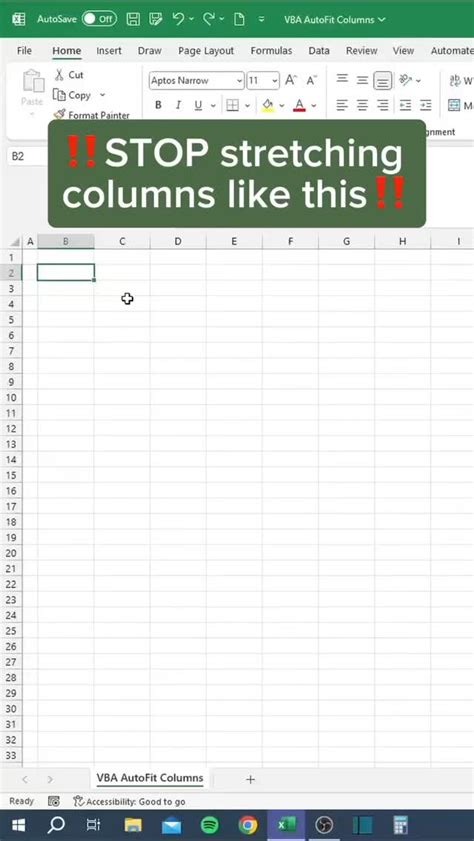
Gallery of VBA Autofit Columns Not Working
VBA Autofit Columns Not Working Image Gallery
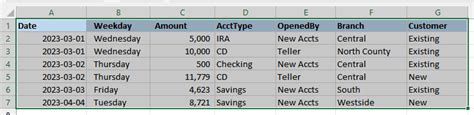
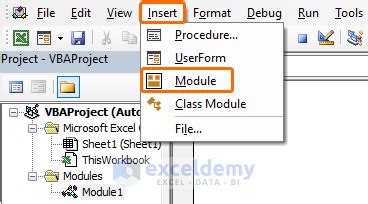
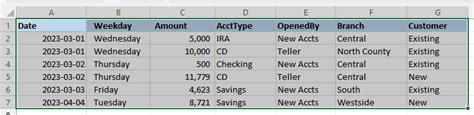
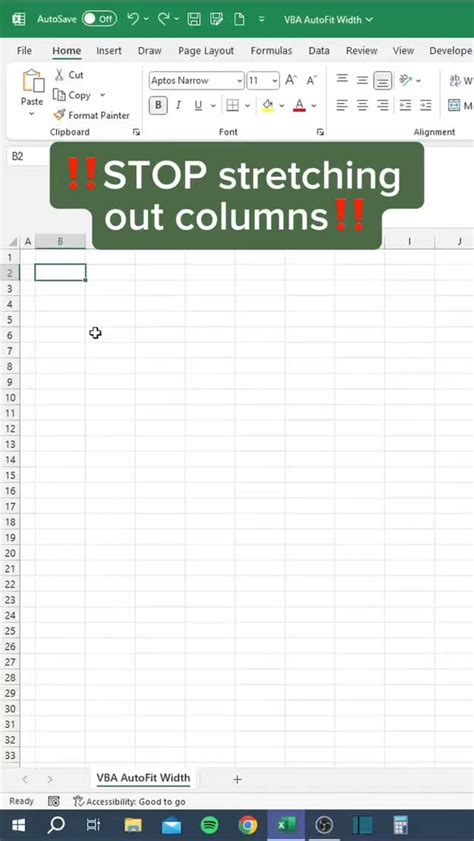
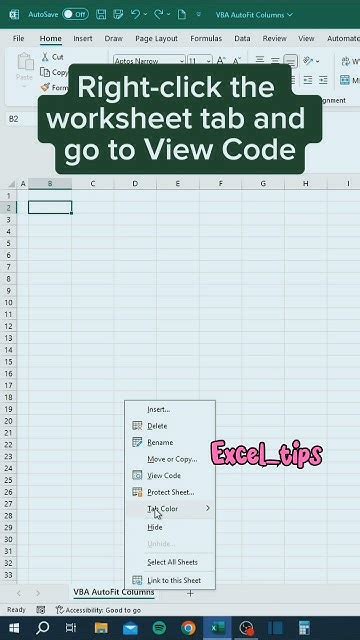
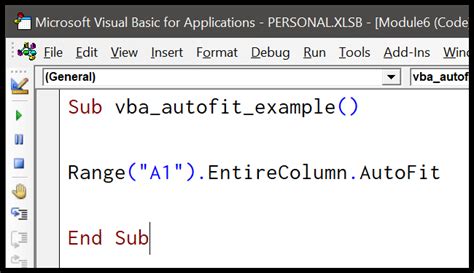
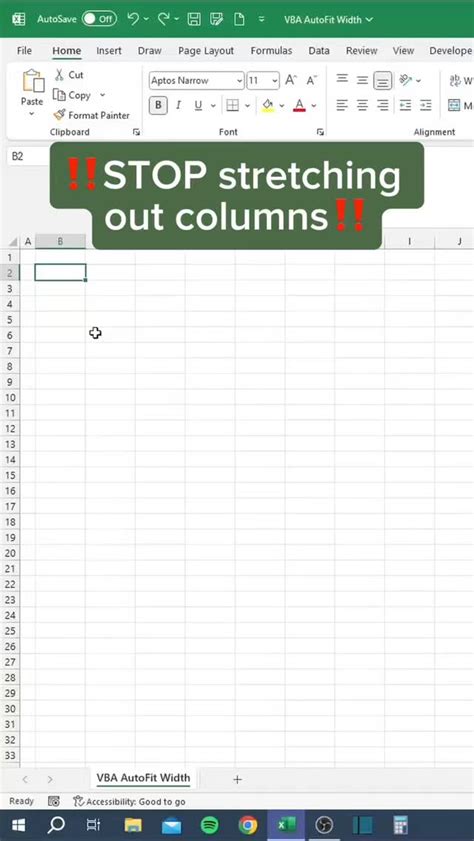
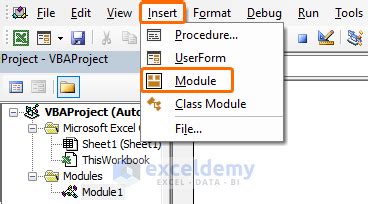
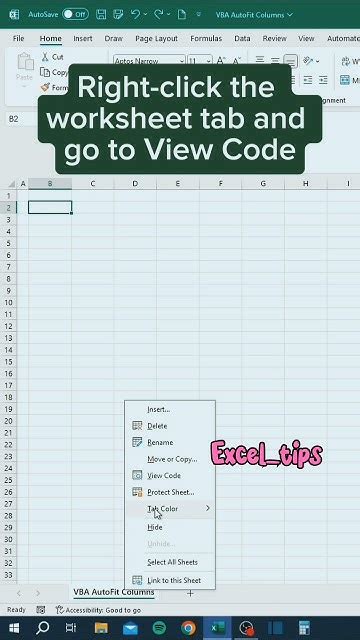
FAQ
Q: Why is my VBA Autofit columns code not working? A: There are several reasons why your VBA Autofit columns code may not be working, including syntax errors, conflicting add-ins, and incorrect worksheet or range selection.
Q: How can I troubleshoot VBA Autofit columns issues? A: Try checking your VBA code for syntax errors, disabling conflicting add-ins, and optimizing your worksheet and range selection.
Q: What is the difference between Columns and EntireColumn objects in VBA?
A: The Columns object refers to a specific column in a worksheet, while the EntireColumn object refers to the entire column, including all cells.
Q: How can I improve the performance of my VBA Autofit columns code?
A: Try using the Application.ScreenUpdating property to turn off screen updating while the code runs, and avoid using Select statements.
We hope this article has helped you resolve the issue with VBA Autofit columns not working. Remember to check your VBA code, disable conflicting add-ins, and optimize your worksheet and range selection. If you have any further questions or need additional assistance, please don't hesitate to ask.
