Creating tables in VBA can be a powerful tool for organizing and analyzing data in Excel. Whether you're working with large datasets or simply want to create a structured format for your data, VBA tables can help. In this article, we'll explore five ways to create a table in VBA, along with practical examples and code snippets to get you started.

Method 1: Using the ListObjects.Add Method
One of the most straightforward ways to create a table in VBA is by using the ListObjects.Add method. This method allows you to create a new table from a range of cells, specifying the table style and other options.
Sub CreateTable1()
Dim ws As Worksheet
Set ws = ActiveSheet
' Define the range for the table
Dim rng As Range
Set rng = ws.Range("A1:C10")
' Create the table
Dim tbl As ListObject
Set tbl = ws.ListObjects.Add(xlSrcRange, rng,, xlYes)
' Set the table style
tbl.TableStyle = "TableStyleMedium9"
End Sub
Method 2: Using the ListObjects.Add Method with a Dynamic Range
In some cases, you may want to create a table from a dynamic range, where the number of rows or columns changes. You can achieve this by using the ListObjects.Add method with a dynamic range.
Sub CreateTable2()
Dim ws As Worksheet
Set ws = ActiveSheet
' Define the dynamic range for the table
Dim lastRow As Long
lastRow = ws.Cells(ws.Rows.Count, "A").End(xlUp).Row
Dim rng As Range
Set rng = ws.Range("A1:C" & lastRow)
' Create the table
Dim tbl As ListObject
Set tbl = ws.ListObjects.Add(xlSrcRange, rng,, xlYes)
' Set the table style
tbl.TableStyle = "TableStyleMedium9"
End Sub
Method 3: Using the Worksheets.Add Method
Another way to create a table in VBA is by using the Worksheets.Add method to create a new worksheet and then adding a table to it.
Sub CreateTable3()
Dim ws As Worksheet
Set ws = Worksheets.Add
' Define the range for the table
Dim rng As Range
Set rng = ws.Range("A1:C10")
' Create the table
Dim tbl As ListObject
Set tbl = ws.ListObjects.Add(xlSrcRange, rng,, xlYes)
' Set the table style
tbl.TableStyle = "TableStyleMedium9"
End Sub
Method 4: Using the QueryTables.Add Method
You can also create a table in VBA by using the QueryTables.Add method to connect to an external data source, such as a database or a text file.
Sub CreateTable4()
Dim ws As Worksheet
Set ws = ActiveSheet
' Define the connection string
Dim connectionString As String
connectionString = "OLEDB;Provider=Microsoft.Jet.OLEDB.4.0;Data Source=C:\Data\example.mdb"
' Create the query table
Dim qt As QueryTable
Set qt = ws.QueryTables.Add(connectionString, ws.Range("A1"))
' Load the data
qt.Refresh
' Create the table
Dim tbl As ListObject
Set tbl = ws.ListObjects.Add(xlSrcRange, qt.ResultRange,, xlYes)
' Set the table style
tbl.TableStyle = "TableStyleMedium9"
End Sub
Method 5: Using the XMLMaps.Add Method
Finally, you can create a table in VBA by using the XMLMaps.Add method to connect to an XML data source.
Sub CreateTable5()
Dim ws As Worksheet
Set ws = ActiveSheet
' Define the XML map
Dim xmlMap As XMLMap
Set xmlMap = ws.XMLMaps.Add("example.xml")
' Create the table
Dim tbl As ListObject
Set tbl = ws.ListObjects.Add(xlSrcRange, xmlMap.RootElement,, xlYes)
' Set the table style
tbl.TableStyle = "TableStyleMedium9"
End Sub
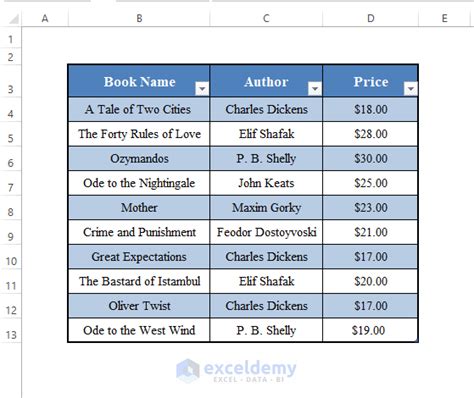
As you can see, there are several ways to create a table in VBA, each with its own advantages and disadvantages. By choosing the right method for your specific needs, you can create powerful and flexible tables in Excel.
VBA Table Creation Gallery
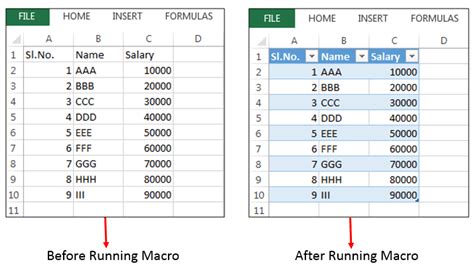
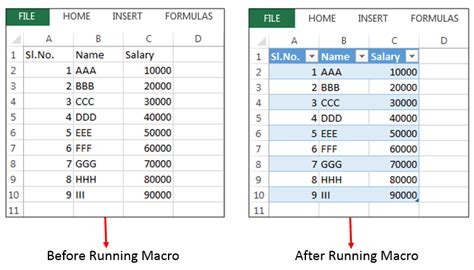
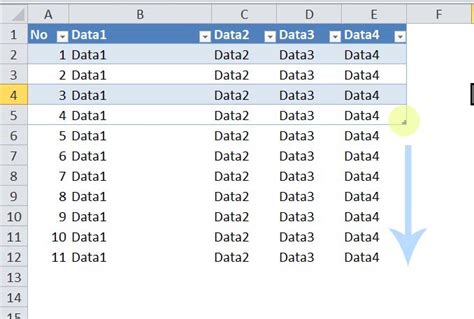
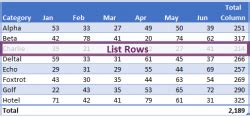
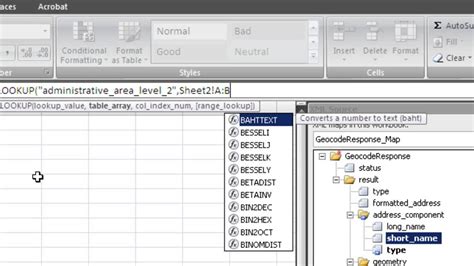
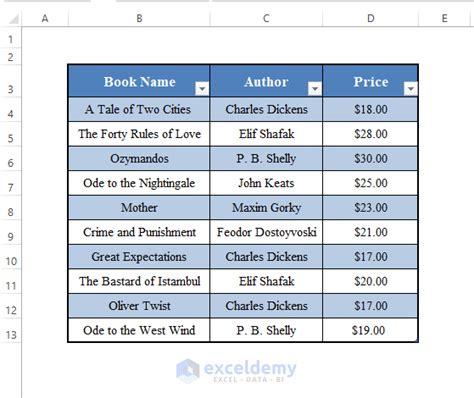
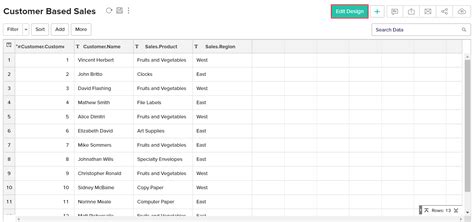
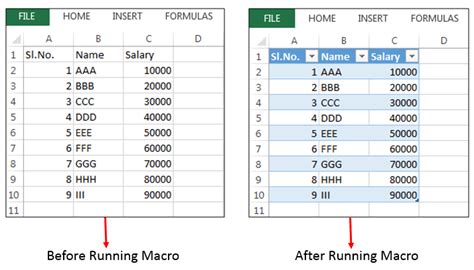
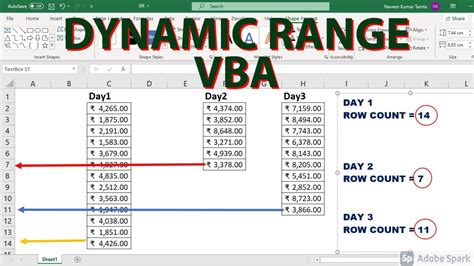
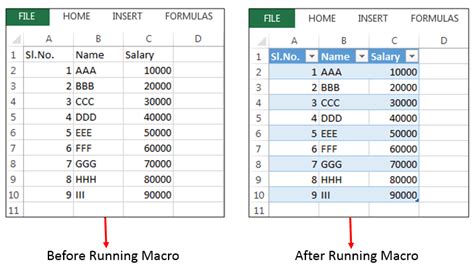
We hope this article has provided you with a comprehensive guide to creating tables in VBA. Whether you're a beginner or an experienced developer, we encourage you to experiment with these methods and explore the many possibilities of VBA table creation. Don't hesitate to share your thoughts and experiences in the comments below!
