Intro
Discover how to create VBA drop-down lists easily with these 7 simple methods. Learn to enhance user experience in Excel with dynamic and interactive dropdowns. Master VBA dropdown list creation using Combo Boxes, Data Validation, and more. Improve data entry and analysis with these step-by-step VBA dropdown list tutorials.
Excel is a powerful tool for data analysis and visualization, and one of its most useful features is the drop-down list. A drop-down list allows users to select a value from a predefined list, making it easier to enter data and reduce errors. In this article, we will explore 7 ways to create a VBA drop-down list easily.
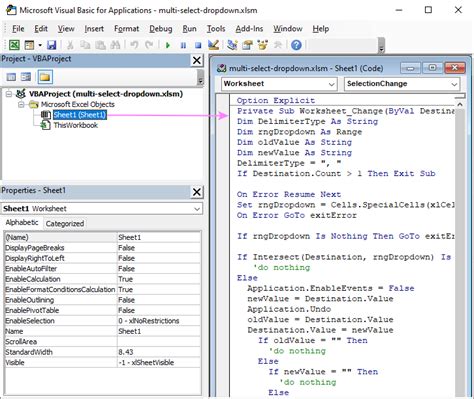
What is a Drop-Down List in Excel?
A drop-down list is a feature in Excel that allows users to select a value from a predefined list. This list can be created manually or dynamically using VBA (Visual Basic for Applications) programming. Drop-down lists are useful for reducing errors, improving data integrity, and making it easier for users to enter data.
Method 1: Using Data Validation
One of the easiest ways to create a drop-down list in Excel is by using data validation. This method allows you to create a list of values that users can select from.

To create a drop-down list using data validation, follow these steps:
- Select the cell where you want to create the drop-down list.
- Go to the Data tab in the ribbon and click on Data Validation.
- In the Data Validation dialog box, select List from the Allow dropdown menu.
- Enter the list of values that you want to display in the drop-down list, separated by commas.
- Click OK to create the drop-down list.
Method 2: Using VBA Code
Another way to create a drop-down list in Excel is by using VBA code. This method allows you to create a dynamic list that can be updated automatically.
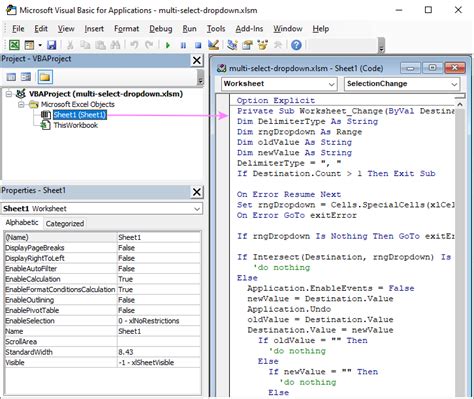
To create a drop-down list using VBA code, follow these steps:
- Open the Visual Basic Editor by pressing Alt + F11 or by navigating to Developer > Visual Basic.
- In the Visual Basic Editor, insert a new module by clicking Insert > Module.
- Paste the following code into the module:
Sub CreateDropDownList()
Dim ws As Worksheet
Set ws = ThisWorkbook.Worksheets("Sheet1")
Dim myList As Range
Set myList = ws.Range("A1:A10") ' adjust the range to your list
Dim cell As Range
For Each cell In ws.Range("B1:B10") ' adjust the range to your cells
With cell.Validation
.Delete
.Add Type:=xlValidateList, AlertStyle:=xlValidAlertStop, Operator:= _
xlBetween, Formula1:=myList.Address
.IgnoreBlank = True
.InCellDropdown = True
.InputTitle = ""
.ErrorTitle = ""
.InputMessage = ""
.ErrorMessage = ""
.ShowInput = True
.ShowError = True
End With
Next cell
End Sub
- Adjust the code to your specific needs, such as the range of the list and the cells where you want to create the drop-down list.
- Run the code by clicking Run > Run Sub/UserForm or by pressing F5.
Method 3: Using a Combo Box
Another way to create a drop-down list in Excel is by using a combo box. This method allows you to create a dynamic list that can be updated automatically.
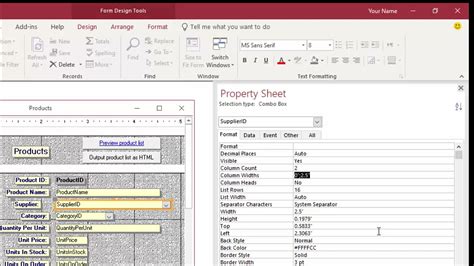
To create a drop-down list using a combo box, follow these steps:
- Open the Visual Basic Editor by pressing Alt + F11 or by navigating to Developer > Visual Basic.
- In the Visual Basic Editor, insert a new user form by clicking Insert > User Form.
- Drag a combo box control onto the user form.
- Right-click on the combo box control and select View Code.
- Paste the following code into the code module:
Private Sub ComboBox1_Change()
Dim ws As Worksheet
Set ws = ThisWorkbook.Worksheets("Sheet1")
Dim myList As Range
Set myList = ws.Range("A1:A10") ' adjust the range to your list
ComboBox1.List = myList.Value
End Sub
- Adjust the code to your specific needs, such as the range of the list.
- Run the code by clicking Run > Run Sub/UserForm or by pressing F5.
Method 4: Using a List Box
Another way to create a drop-down list in Excel is by using a list box. This method allows you to create a dynamic list that can be updated automatically.
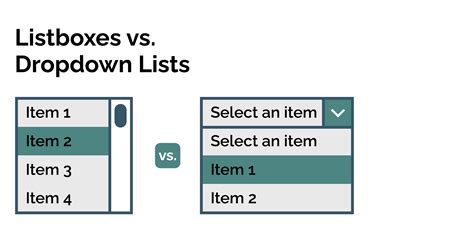
To create a drop-down list using a list box, follow these steps:
- Open the Visual Basic Editor by pressing Alt + F11 or by navigating to Developer > Visual Basic.
- In the Visual Basic Editor, insert a new user form by clicking Insert > User Form.
- Drag a list box control onto the user form.
- Right-click on the list box control and select View Code.
- Paste the following code into the code module:
Private Sub ListBox1_Change()
Dim ws As Worksheet
Set ws = ThisWorkbook.Worksheets("Sheet1")
Dim myList As Range
Set myList = ws.Range("A1:A10") ' adjust the range to your list
ListBox1.List = myList.Value
End Sub
- Adjust the code to your specific needs, such as the range of the list.
- Run the code by clicking Run > Run Sub/UserForm or by pressing F5.
Method 5: Using ActiveX Control
Another way to create a drop-down list in Excel is by using an ActiveX control. This method allows you to create a dynamic list that can be updated automatically.
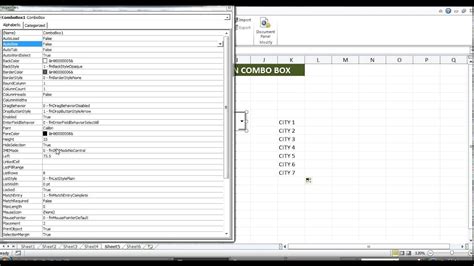
To create a drop-down list using an ActiveX control, follow these steps:
- Open the Visual Basic Editor by pressing Alt + F11 or by navigating to Developer > Visual Basic.
- In the Visual Basic Editor, insert a new module by clicking Insert > Module.
- Paste the following code into the module:
Sub CreateDropDownList()
Dim ws As Worksheet
Set ws = ThisWorkbook.Worksheets("Sheet1")
Dim myList As Range
Set myList = ws.Range("A1:A10") ' adjust the range to your list
Dim cell As Range
For Each cell In ws.Range("B1:B10") ' adjust the range to your cells
With cell
.OLEObjects.Add _
ClassType:="Forms.ComboBox.1", _
Left:=cell.Left, _
Top:=cell.Top, _
Width:=cell.Width, _
Height:=cell.Height
.OLEObjects(1).Object.List = myList.Value
End With
Next cell
End Sub
- Adjust the code to your specific needs, such as the range of the list and the cells where you want to create the drop-down list.
- Run the code by clicking Run > Run Sub/UserForm or by pressing F5.
Method 6: Using UserForm
Another way to create a drop-down list in Excel is by using a user form. This method allows you to create a dynamic list that can be updated automatically.
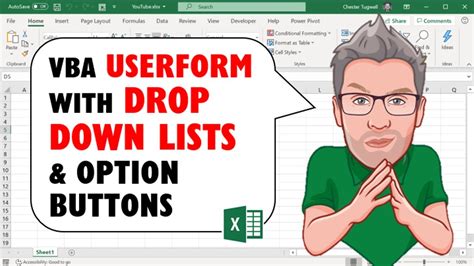
To create a drop-down list using a user form, follow these steps:
- Open the Visual Basic Editor by pressing Alt + F11 or by navigating to Developer > Visual Basic.
- In the Visual Basic Editor, insert a new user form by clicking Insert > User Form.
- Drag a combo box control onto the user form.
- Right-click on the combo box control and select View Code.
- Paste the following code into the code module:
Private Sub UserForm_Initialize()
Dim ws As Worksheet
Set ws = ThisWorkbook.Worksheets("Sheet1")
Dim myList As Range
Set myList = ws.Range("A1:A10") ' adjust the range to your list
ComboBox1.List = myList.Value
End Sub
- Adjust the code to your specific needs, such as the range of the list.
- Run the code by clicking Run > Run Sub/UserForm or by pressing F5.
Method 7: Using XML
Another way to create a drop-down list in Excel is by using XML. This method allows you to create a dynamic list that can be updated automatically.
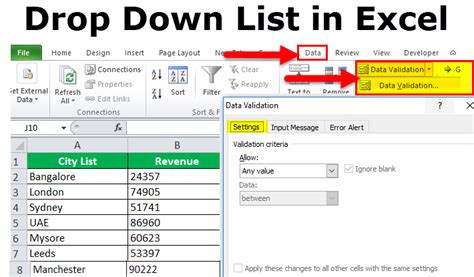
To create a drop-down list using XML, follow these steps:
- Open the Visual Basic Editor by pressing Alt + F11 or by navigating to Developer > Visual Basic.
- In the Visual Basic Editor, insert a new module by clicking Insert > Module.
- Paste the following code into the module:
Sub CreateDropDownList()
Dim ws As Worksheet
Set ws = ThisWorkbook.Worksheets("Sheet1")
Dim myList As Range
Set myList = ws.Range("A1:A10") ' adjust the range to your list
Dim cell As Range
For Each cell In ws.Range("B1:B10") ' adjust the range to your cells
With cell
.XMLNamespaceManager = New MSXML2.XMLNamespaceManager
.XMLNamespaceManager.AddNamespace "xsd", "http://www.w3.org/2001/XMLSchema"
.XMLNamespaceManager.AddNamespace "xsi", "http://www.w3.org/2001/XMLSchema-instance"
.XMLSchema = "- Adjust the code to your specific needs, such as the range of the list and the cells where you want to create the drop-down list.
- Run the code by clicking Run > Run Sub/UserForm or by pressing F5.
Create Drop Down List Image Gallery
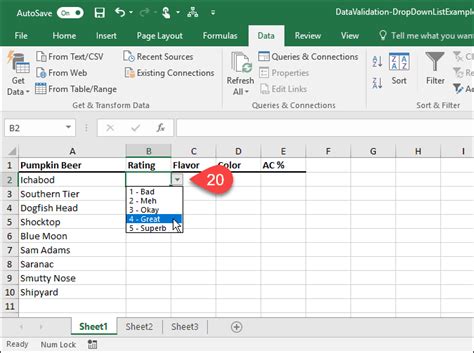
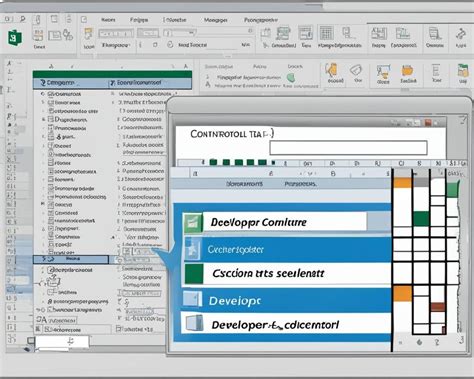
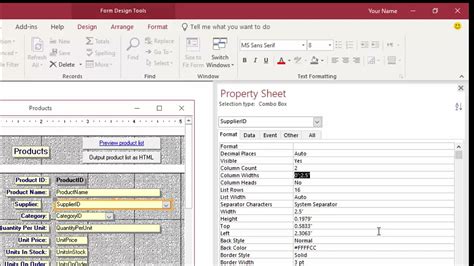
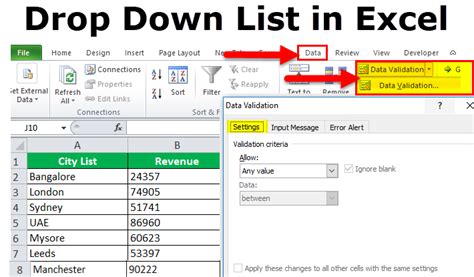
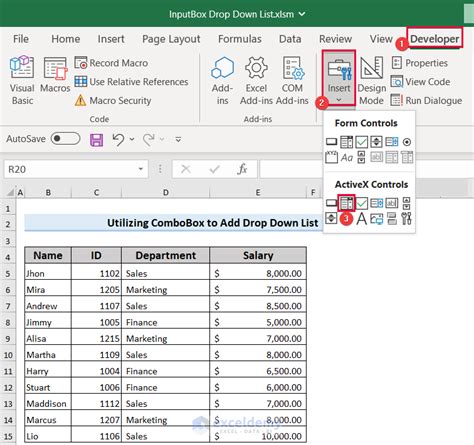
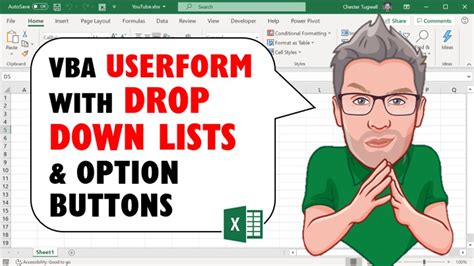
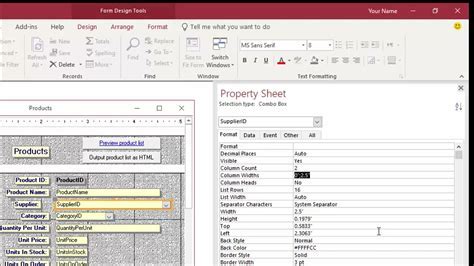
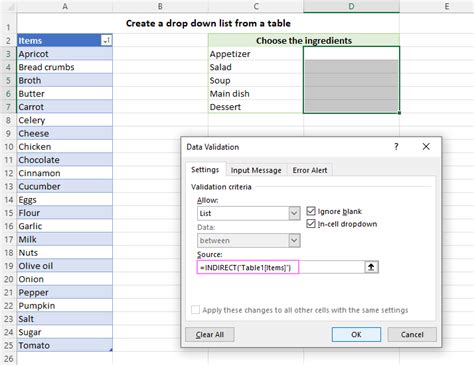
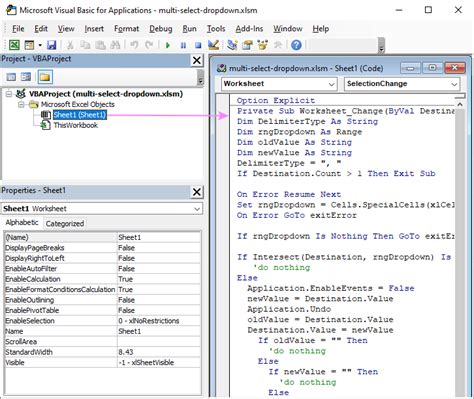
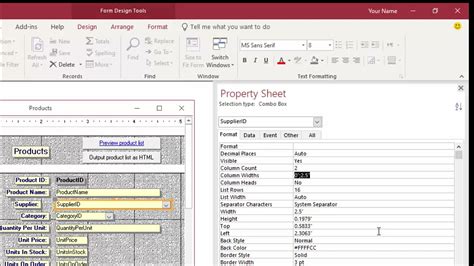
Creating a drop-down list in Excel can be a useful way to improve data integrity and make it easier for users to enter data. In this article, we explored 7 ways to create a VBA drop-down list easily. Whether you use data validation, VBA code, a combo box, a list box, ActiveX control, user form, or XML, there is a method that suits your needs.
