Intro
Discover how to automate your workflow with VBA Save As File. Learn how to use Visual Basic for Applications to save files in Excel, Word, and other Microsoft Office applications. Streamline your document management with VBA macros, automate file naming, and boost productivity with this step-by-step guide to VBA Save As File automation.
The world of Visual Basic for Applications (VBA) is a powerful tool for automating tasks in Microsoft Office. One of the most common tasks that users want to automate is saving files. In this article, we will delve into the world of VBA Save As File and explore how you can automate your workflow today.
When it comes to saving files, VBA provides a range of options that can be tailored to your specific needs. Whether you want to save a file with a specific name, in a specific location, or with specific formatting, VBA has got you covered. With the VBA Save As File functionality, you can automate the process of saving files, freeing up more time for you to focus on other tasks.
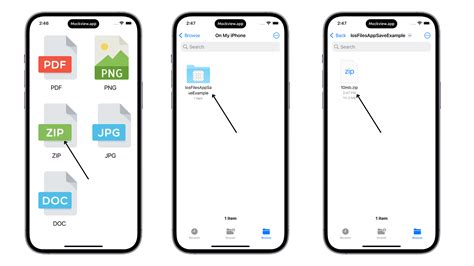
Benefits of VBA Save As File Automation
Automating the process of saving files with VBA Save As File can bring numerous benefits to your workflow. Here are just a few:
- Increased Productivity: By automating the process of saving files, you can free up more time to focus on other tasks, increasing your overall productivity.
- Reduced Errors: With VBA Save As File, you can eliminate the risk of human error, ensuring that files are saved correctly every time.
- Improved Efficiency: Automating the process of saving files can streamline your workflow, making it more efficient and effective.
How VBA Save As File Works
So, how does VBA Save As File work? The process is relatively straightforward. Here are the basic steps:
- Create a Macro: To automate the process of saving files with VBA Save As File, you need to create a macro.
- Use the SaveAs Method: The SaveAs method is used to save a file with a specific name and location.
- Specify the File Path and Name: You need to specify the file path and name where you want to save the file.
- Run the Macro: Once you have created the macro, you can run it to automate the process of saving the file.
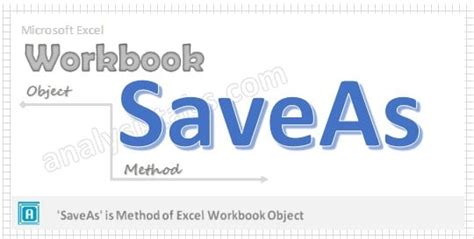
VBA Save As File Examples
Here are a few examples of how you can use VBA Save As File to automate your workflow:
- Saving a File with a Specific Name: You can use VBA Save As File to save a file with a specific name, such as "Report.docx".
- Saving a File in a Specific Location: You can use VBA Save As File to save a file in a specific location, such as "C:\Reports".
- Saving a File with Specific Formatting: You can use VBA Save As File to save a file with specific formatting, such as saving a file as a PDF.
Common VBA Save As File Errors
While VBA Save As File is a powerful tool, it's not without its errors. Here are some common errors you may encounter:
- File Not Found Error: This error occurs when the file path and name are not specified correctly.
- Permission Denied Error: This error occurs when you don't have permission to save the file in the specified location.
- File Already Exists Error: This error occurs when the file already exists in the specified location.
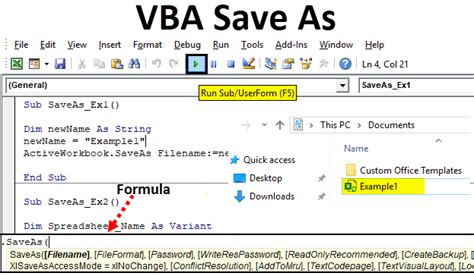
Best Practices for VBA Save As File
Here are some best practices to keep in mind when using VBA Save As File:
- Test Your Macro: Before running your macro, make sure to test it to ensure that it works as expected.
- Use Relative Paths: Instead of using absolute paths, use relative paths to make your macro more flexible.
- Handle Errors: Use error handling to catch and handle errors that may occur during the execution of your macro.
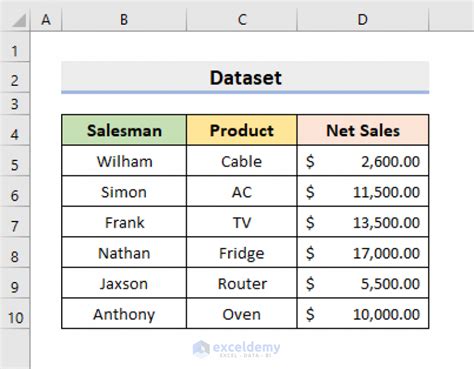
Conclusion
In conclusion, VBA Save As File is a powerful tool that can automate the process of saving files, freeing up more time for you to focus on other tasks. By following the best practices outlined in this article, you can ensure that your macro works as expected and avoid common errors. With VBA Save As File, you can streamline your workflow, making it more efficient and effective.
VBA Save As File Image Gallery
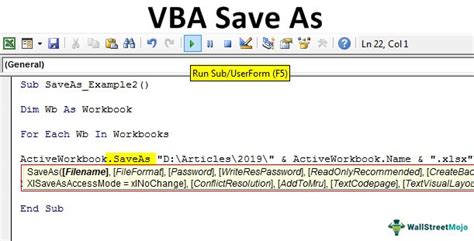

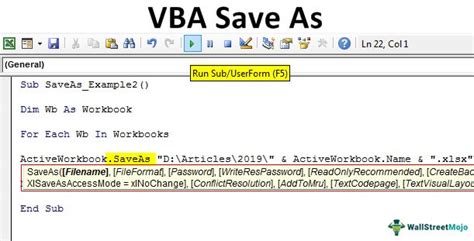
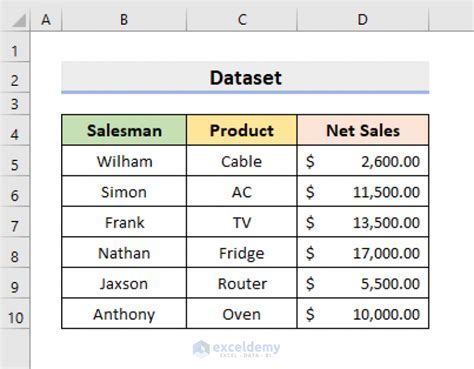
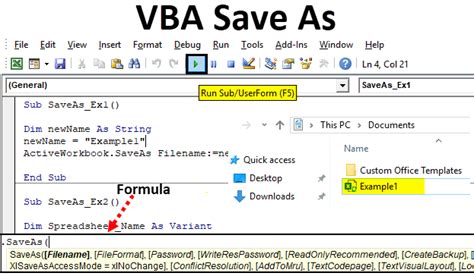
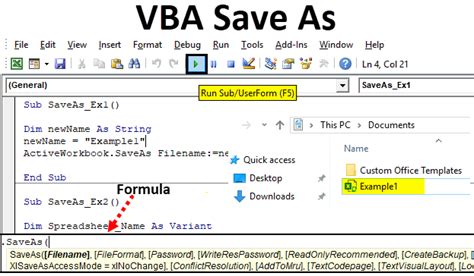
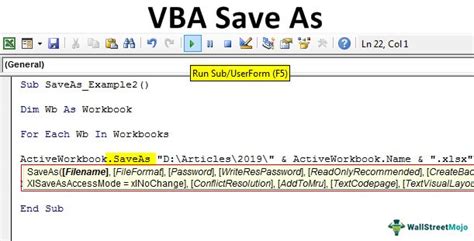
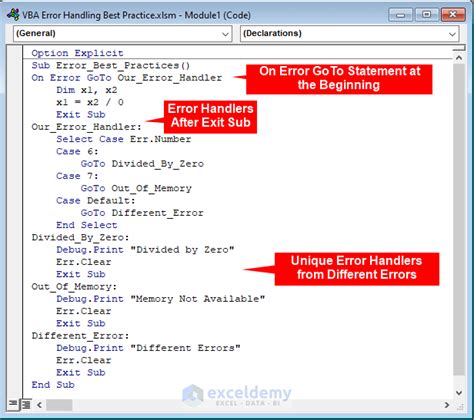
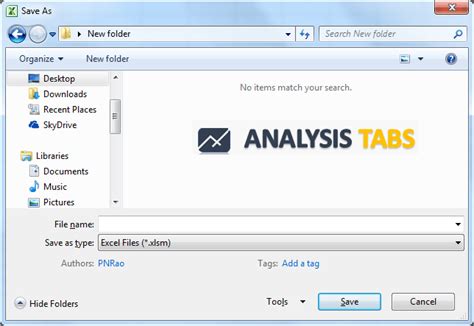
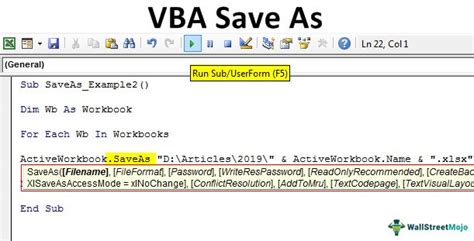
Now that you've read this article, we encourage you to share your thoughts and experiences with VBA Save As File in the comments section below. Have you used VBA Save As File to automate your workflow? What benefits have you seen? Share your story and help others learn from your experiences.
