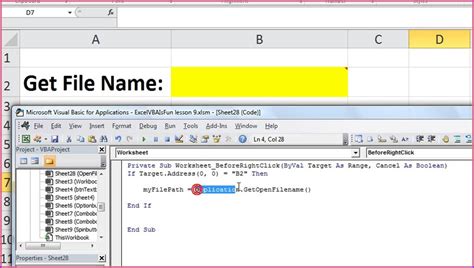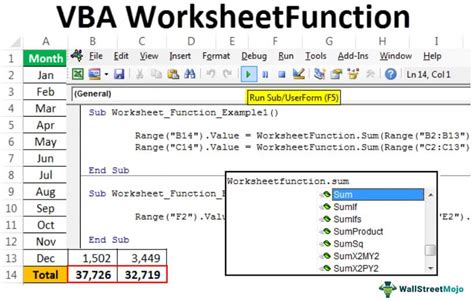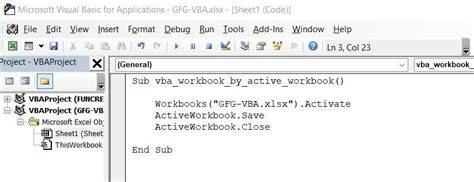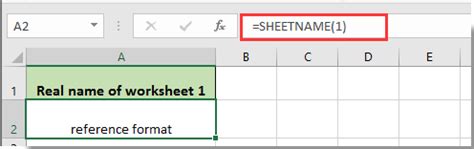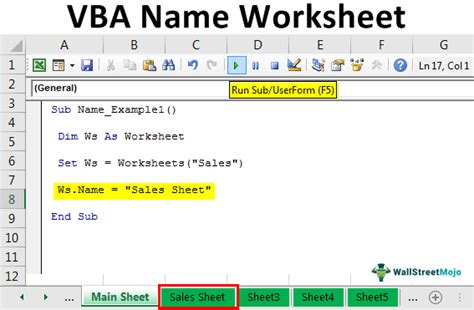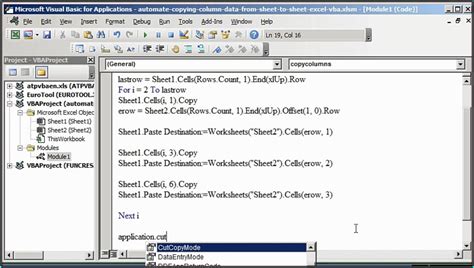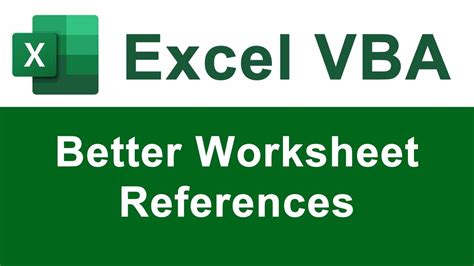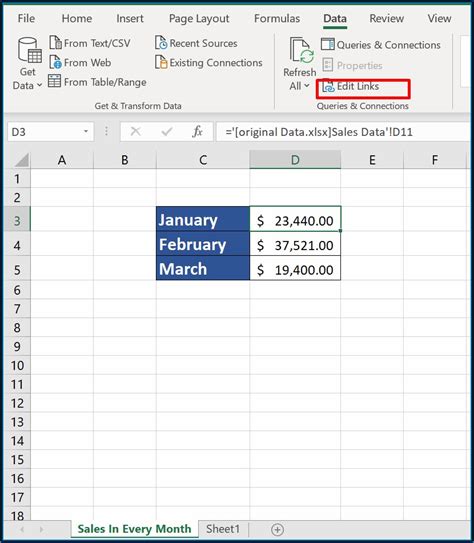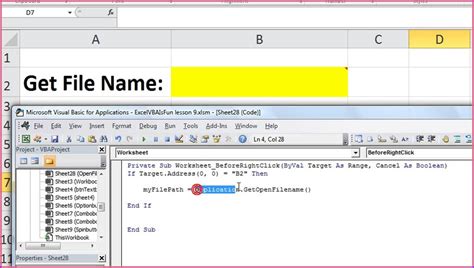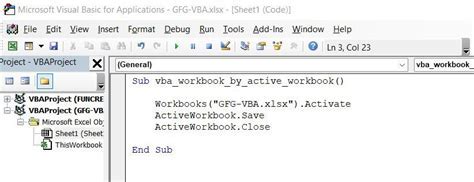Intro
Master VBA with ease! Learn how to reference a worksheet by name in Excel VBA, effortlessly accessing and manipulating data. Discover the power of worksheet objects, ranges, and cells. Get expert tips on handling worksheet names, indexing, and referencing methods. Unlock efficient VBA coding with our step-by-step guide and boost your Excel automation skills.
When working with multiple worksheets in a single workbook, referencing specific worksheets by name can be a convenient way to navigate and manipulate data. In VBA (Visual Basic for Applications), you can reference worksheets by their names, which can make your code more readable and easier to maintain. Here's how you can do it:
Why Reference Worksheets by Name?
Referencing worksheets by name instead of using the worksheet index number (e.g., Worksheets(1)) has several advantages:
- Readability: When you reference a worksheet by name, it's immediately clear which worksheet you're working with.
- Maintainability: If you insert or delete worksheets, the index numbers may change, but the worksheet names remain the same.
- Flexibility: You can easily copy and paste code between different workbooks or worksheets.
Basic Syntax
To reference a worksheet by name, use the following syntax:
Worksheets("WorksheetName")
Replace "WorksheetName" with the actual name of the worksheet you want to reference.
Example
Suppose you have a workbook with two worksheets: "Sales" and "Expenses". To reference the "Sales" worksheet, you would use the following code:
Sub ReferenceWorksheetByName()
Dim salesWorksheet As Worksheet
Set salesWorksheet = Worksheets("Sales")
' Now you can work with the salesWorksheet object
salesWorksheet.Range("A1").Value = "Total Sales"
End Sub
Multiple Worksheets
If you need to work with multiple worksheets, you can reference them separately or use an array to store the worksheet objects.
Sub ReferenceMultipleWorksheets()
Dim salesWorksheet As Worksheet
Dim expensesWorksheet As Worksheet
Set salesWorksheet = Worksheets("Sales")
Set expensesWorksheet = Worksheets("Expenses")
' Now you can work with both worksheets
salesWorksheet.Range("A1").Value = "Total Sales"
expensesWorksheet.Range("A1").Value = "Total Expenses"
End Sub
Using an Array
To make your code more concise, you can store the worksheet objects in an array:
Sub ReferenceMultipleWorksheetsUsingArray()
Dim worksheetsArray() As Worksheet
worksheetsArray = Array(Worksheets("Sales"), Worksheets("Expenses"))
' Now you can loop through the array and work with each worksheet
Dim ws As Worksheet
For Each ws In worksheetsArray
ws.Range("A1").Value = "Updated Value"
Next ws
End Sub
Best Practices
To ensure your code is robust and maintainable:
- Always use the
Setkeyword when assigning a worksheet object to a variable. - Use meaningful variable names to describe the worksheet objects.
- Consider using a separate module or class to store worksheet references, especially in large projects.
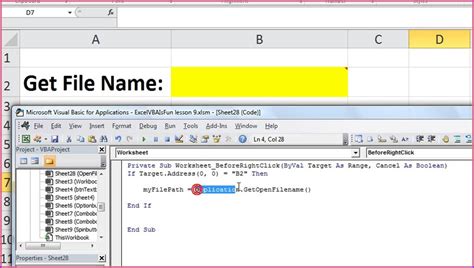
By following these best practices and using the Worksheets collection to reference worksheets by name, you can write more readable, maintainable, and efficient VBA code.
Common Errors
When referencing worksheets by name, you may encounter the following errors:
- Runtime Error 9: Subscript out of range: This error occurs when the worksheet name is misspelled or the worksheet does not exist in the active workbook.
- Runtime Error 424: Object required: This error occurs when you try to access a worksheet object without setting it to a valid worksheet.
To avoid these errors, always verify the worksheet name and ensure that the worksheet exists in the active workbook.
Conclusion
Referencing worksheets by name is a powerful technique in VBA that can improve the readability and maintainability of your code. By following the best practices outlined in this article, you can ensure that your code is robust and efficient. Remember to always verify worksheet names and use meaningful variable names to describe worksheet objects.
VBA Reference Worksheet By Name Gallery