Intro
Learn how to create a Venn diagram in Excel using real data examples. Master the art of visualizing overlapping data sets with ease. Discover the step-by-step process, including data preparation, chart creation, and customization. Improve data analysis and presentation skills with this comprehensive guide to Venn diagrams in Excel, featuring practical examples and tips.
Organizing and analyzing data is a crucial aspect of any business or research endeavor. With the sheer volume of data available, it can be challenging to make sense of it all. One effective way to visualize and compare datasets is by using a Venn diagram. In this article, we will explore how to create a Venn diagram in Excel using real data examples.
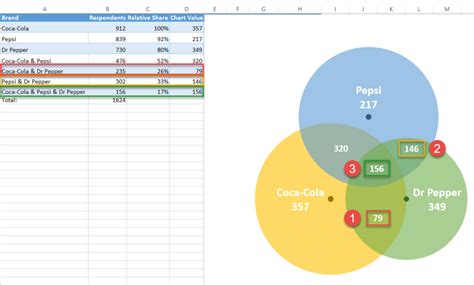
What is a Venn Diagram?
A Venn diagram is a type of diagram that uses overlapping circles to illustrate the relationships between different sets of data. The circles can represent different categories, groups, or datasets, and the overlaps show the commonalities or intersections between them. Venn diagrams can be used to visualize a wide range of data, from simple sets to complex relationships.
Benefits of Using Venn Diagrams in Excel
Using Venn diagrams in Excel offers several benefits, including:
- Simplifying complex data relationships
- Identifying commonalities and patterns
- Visualizing data overlaps and intersections
- Enhancing data analysis and insight
Creating a Venn Diagram in Excel
To create a Venn diagram in Excel, you can use the built-in drawing tools or use an add-in. Here, we will show you how to create a Venn diagram using the built-in drawing tools.
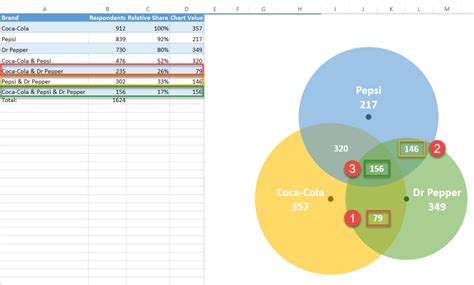
Step 1: Prepare Your Data
Before creating the Venn diagram, you need to prepare your data. This involves organizing your data into separate lists or ranges. For this example, let's say we have two lists of data: List A and List B.
List A:
- Apple
- Banana
- Cherry
- Date
- Elderberry
List B:
- Apple
- Banana
- Fig
- Grape
- Honeydew
Step 2: Draw the Circles
To create the Venn diagram, you need to draw two overlapping circles. To do this, follow these steps:
- Go to the "Insert" tab in the ribbon.
- Click on the "Shapes" button.
- Select the "Oval" shape.
- Draw the first circle on the worksheet.
- Repeat steps 3-4 to draw the second circle.
- Overlap the two circles to create the Venn diagram shape.
Step 3: Add the Data Labels
Once you have drawn the circles, you need to add the data labels. To do this, follow these steps:
- Select the first circle.
- Right-click on the circle and select "Add Text".
- Type in the data label for the first circle (e.g., "List A").
- Repeat steps 1-3 for the second circle.
Step 4: Add the Overlap Label
To add the overlap label, follow these steps:
- Select the overlap area between the two circles.
- Right-click on the overlap area and select "Add Text".
- Type in the overlap label (e.g., "Common to Both").
Real Data Examples
Here are a few real data examples of Venn diagrams in Excel:
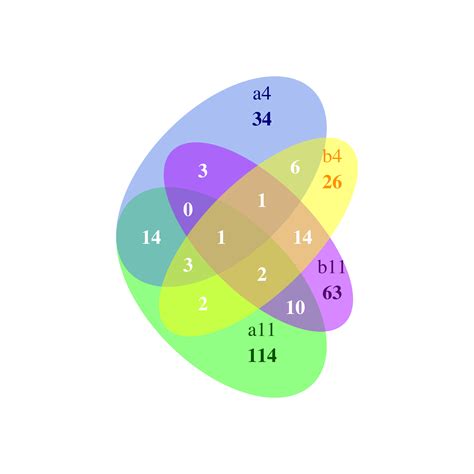
Example 1: Customer Segmentation
Suppose we are a marketing company, and we want to segment our customers based on their age and purchase history. We can create a Venn diagram to visualize the different customer segments.
- List A: Customers aged 18-35
- List B: Customers who have made a purchase in the last 6 months
Example 2: Product Comparison
Suppose we are a product manager, and we want to compare the features of two different products. We can create a Venn diagram to visualize the common and unique features of each product.
- List A: Features of Product A
- List B: Features of Product B
Example 3: Employee Skills
Suppose we are an HR manager, and we want to analyze the skills of our employees. We can create a Venn diagram to visualize the common and unique skills of each employee.
- List A: Skills of Employee A
- List B: Skills of Employee B
Gallery of Venn Diagram Examples
Venn Diagram Examples
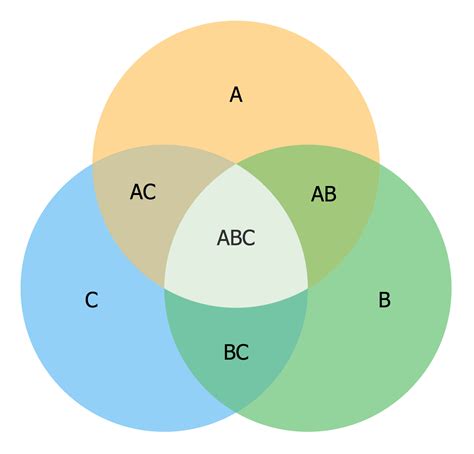
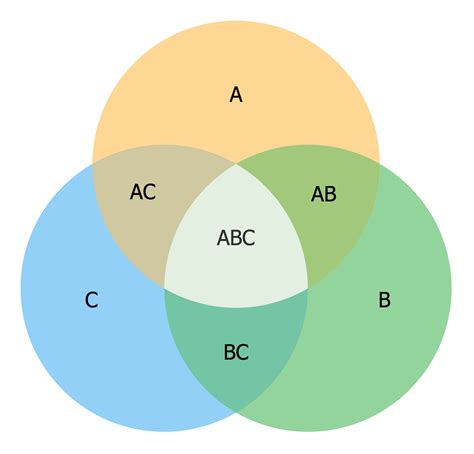
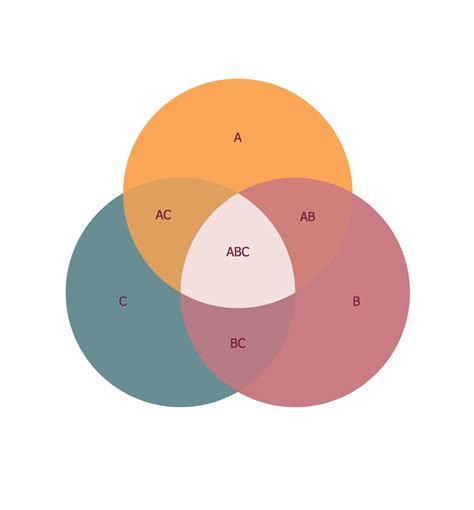
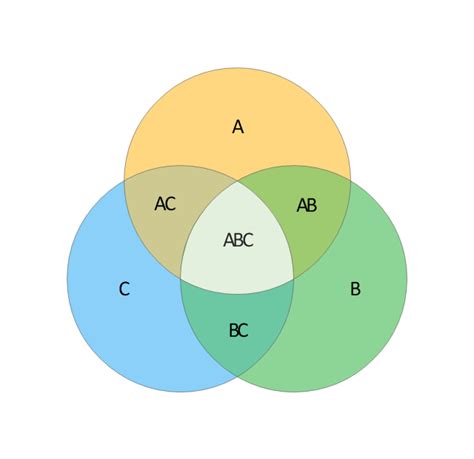
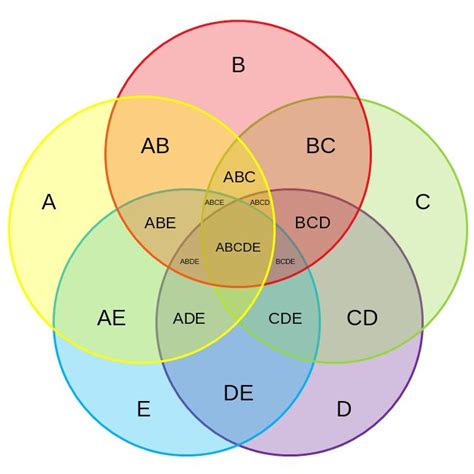
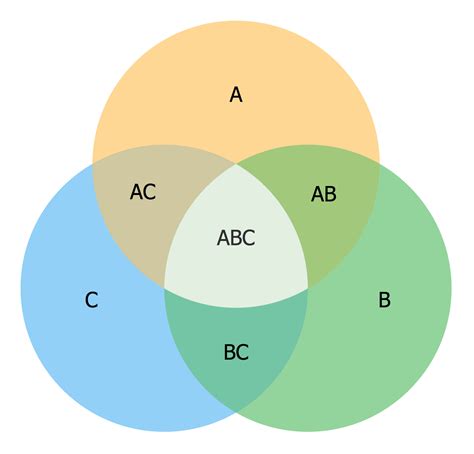
Conclusion
Creating a Venn diagram in Excel is a simple and effective way to visualize and compare datasets. By following the steps outlined in this article, you can create a Venn diagram that helps you identify commonalities and patterns in your data. Whether you are a marketer, product manager, or HR manager, Venn diagrams can help you make sense of complex data relationships and inform your business decisions.
We hope this article has been helpful in showing you how to create a Venn diagram in Excel. If you have any questions or need further assistance, please don't hesitate to ask.
